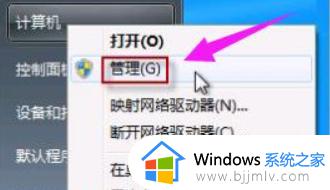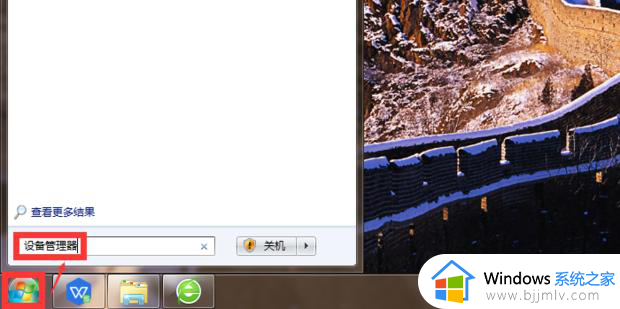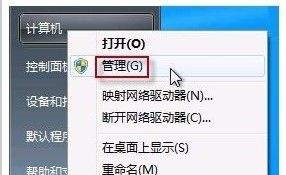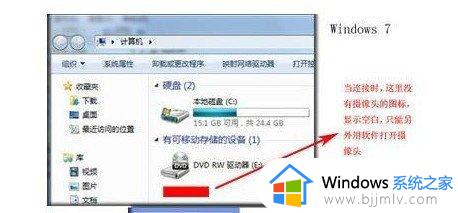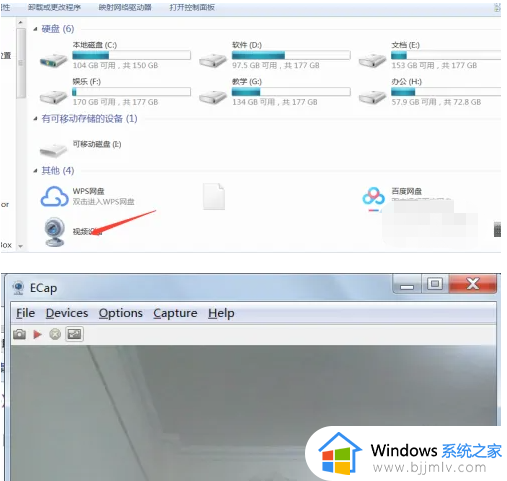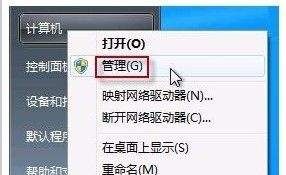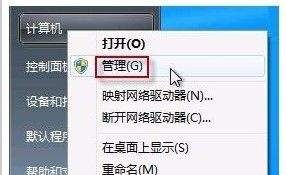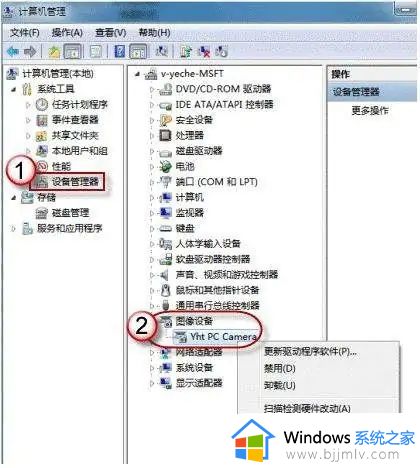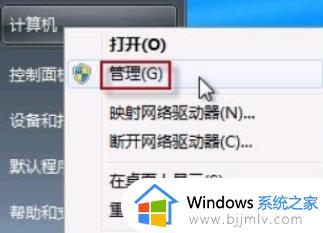windows7怎么打开摄像头权限 windows7摄像头权限在哪里设置
更新时间:2024-02-20 16:51:51作者:runxin
在日常使用windows7电脑进行视频通讯的过程中,也需要用到摄像头设备来实现,因此用户也会给电脑外接摄像头设备,可是对于windows7系统中摄像头功能权限设置,大多用户都不懂得windows7摄像头权限在哪里设置,对此小编就给大家讲解一下windows7怎么打开摄像头权限,一起来看看吧。
具体方法如下:
1、右键单击【 计算机 】图标,然后在弹出的列表中单击选择【管理】选项。
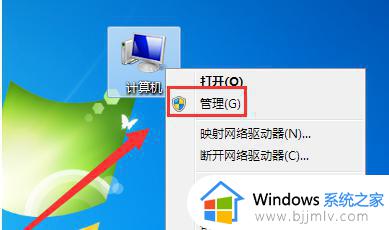
2、在打开的窗口左侧单击【设备管理器】选项。
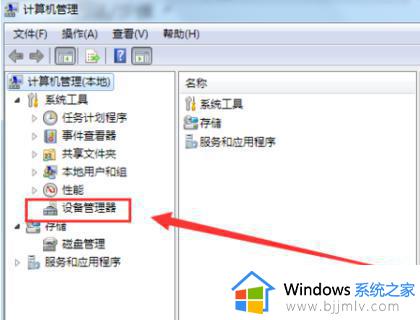
3.在窗口的中间找到【图像设备】选项,并且单击前面的三角形按钮。
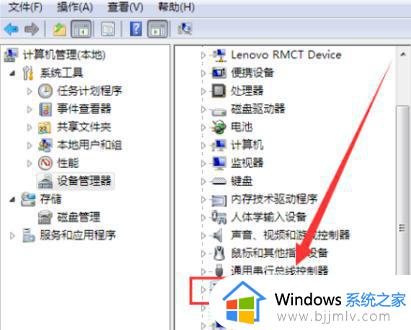
4.在打开的列表中,双击打开这个选项。
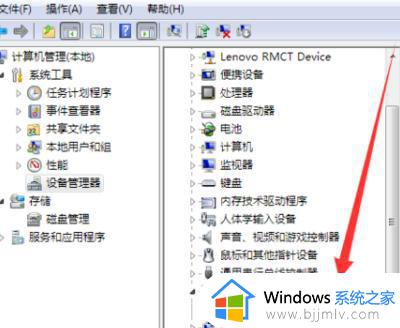
5.在弹出的窗口,单击【启用设备】按钮即可。
6、如果想要禁用,则单击上方的【驱动程序】按钮。
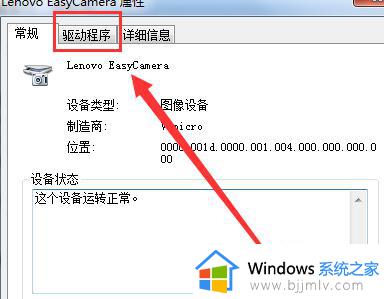
7.在窗口中单击【禁用】按钮。
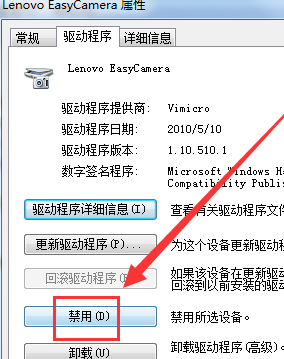
8.在弹出的小窗口中,再单击【是】按钮,就可以禁用摄像头了。
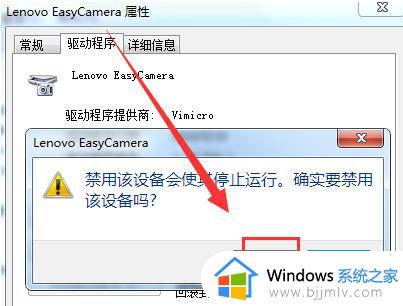
以上就是小编告诉大家的windows7怎么打开摄像头权限所有内容了,还有不懂得用户就可以根据小编的方法来操作吧,希望本文能够对大家有所帮助。