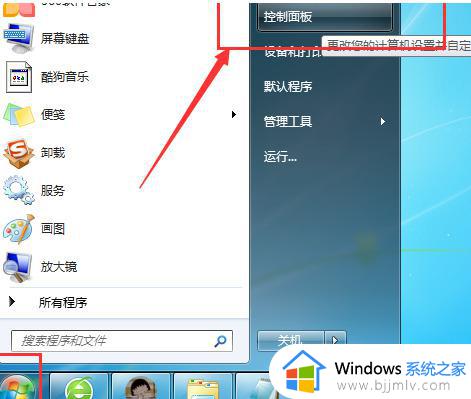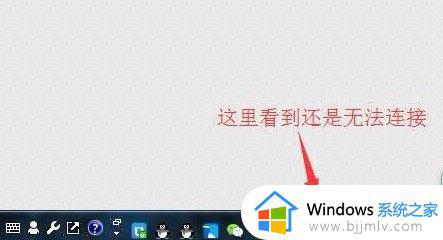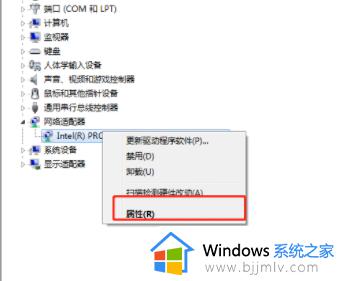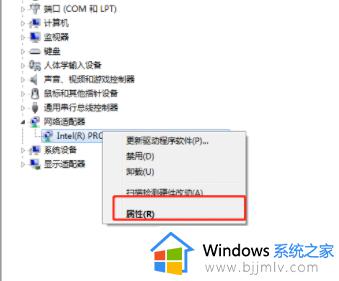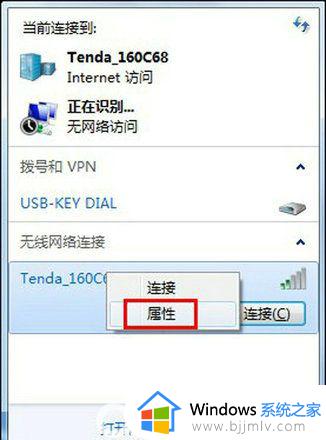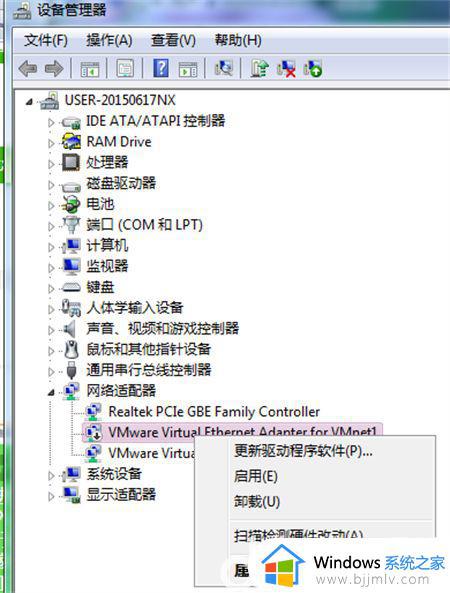win7插无线网卡不显示wifi怎么办 win7电脑插上无线网卡没有反应如何解决
在数字化时代,无线网络已经成为了我们生活和工作中必不可少的一部分。然而,有些小伙伴在插入无线网卡后却发现自己的win7电脑依旧没有显示wifi,对此win7插无线网卡不显示wifi怎么办呢?今天小编就给大家介绍一下win7电脑插上无线网卡没有反应如何解决,快来学习一下吧。
具体方法:
方法一:
1、先单击屏幕左侧的“开始按钮”,再在弹出的上拉菜单中选中“控制面板”。
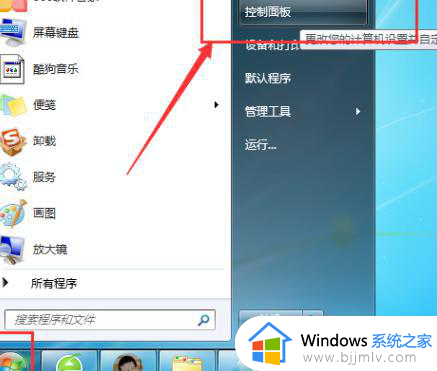
2、接着,在桌面上会弹出一个“控制面板”窗口,点击“网络和Internet”。
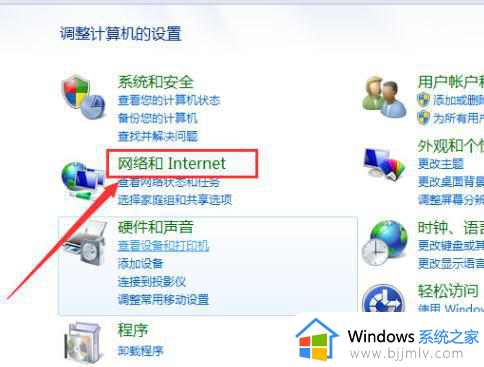
3、然后单击右边的“网络和共享中心”。
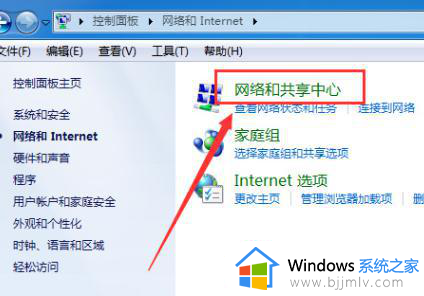
4、接下来,再选择左边的“更改适配器设置”。
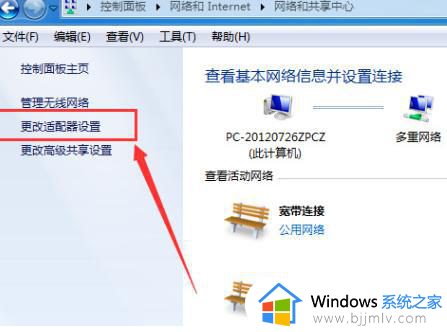
5、最后请检查“无线网络连接”是否已启用。如果该图标呈彩色,则表示已启用;或者右键“无线网络连接”以进行确认,操作示意如下图所示。
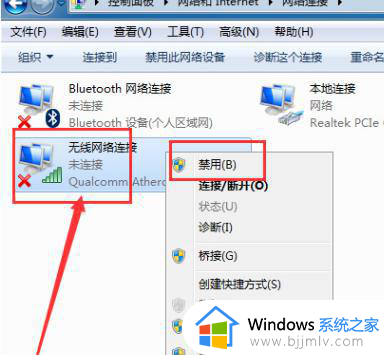
方法二:
1. 单击“开始”按钮,然后在搜索框中输入“服务”进行查找。
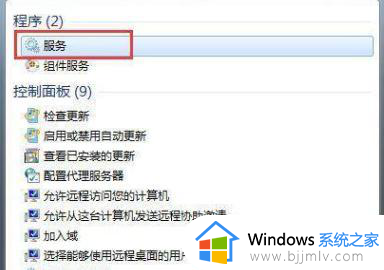
2. 找到“wlanautoconfig”功能并单击进入。
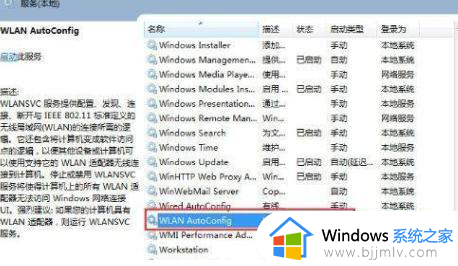
3. 将“启动类型”设置为“自动”即可完成设置。
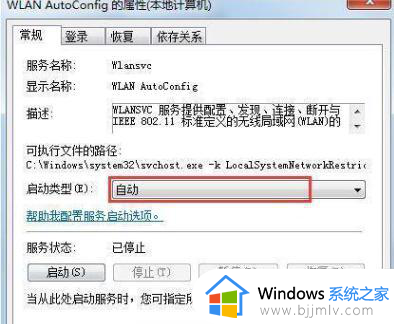
方法三:
1.先在控制面板中依次依次点击“硬件和声音”、“设备管理器”,再展开“网络适配器”选项。找到你电脑上的无线网卡。
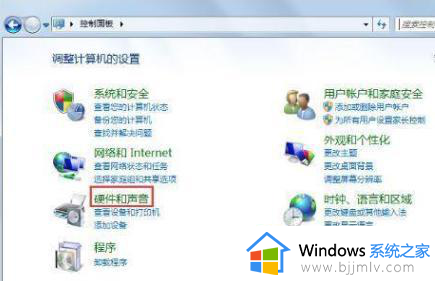
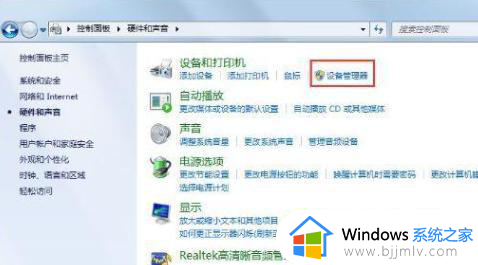
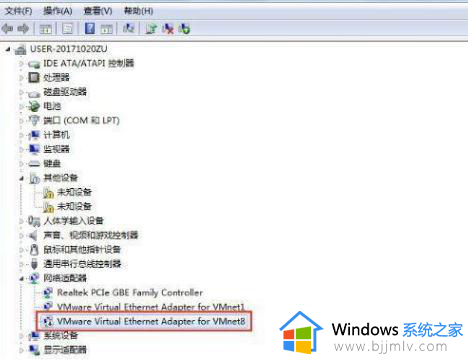
2.接着点击“启用设备”按钮,最后再单击“确定”按钮即可完成启用无线网卡的操作。
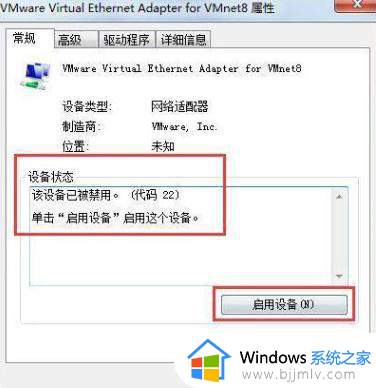

以上全部内容就是小编带给大家的win7电脑插上无线网卡没有反应解决方法详细内容分享啦,不知道怎么才操作的小伙伴就快点跟着小编一起来看看吧,希望本文可以帮助大家。