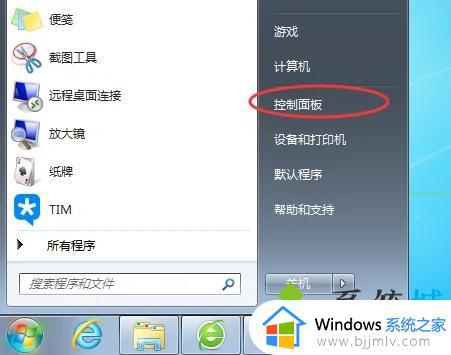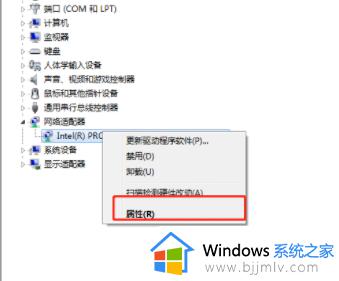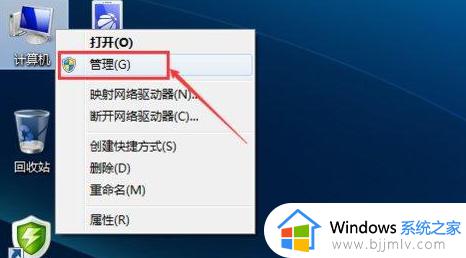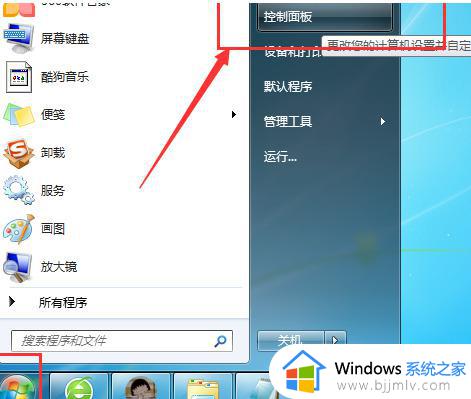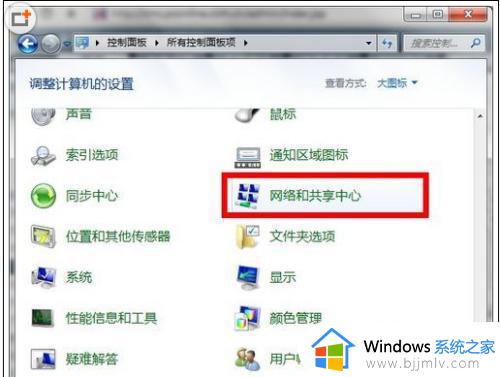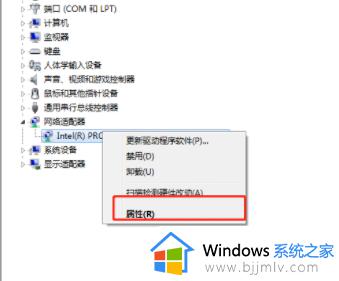win7插网线连不上网怎么办 win7插网线显示有网络连不上网如何解决
现阶段,大多用户在使用win7电脑的时候都会选择插入网线连接宽带网络来上网,能够保证网络的稳定性,不过近日有小伙伴在进行win7电脑网线连接时却总是连接不上网络,对此win7插网线连不上网怎么办呢?以下就是小编给大家介绍的win7插网线显示有网络连不上网解决方法。
具体方法:
方法一、禁用网卡驱动再启用方法
1、右键单击我的电脑选择管理,打开设备管理器,打开网络适配器,选中网卡驱动,右键属性。
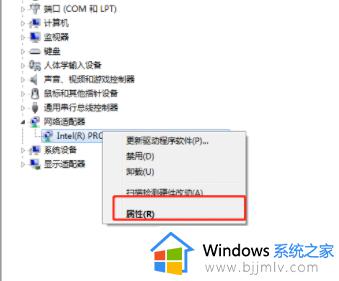
2、点击驱动程序,点击禁用,然后等一小会,重新启用网卡驱动试试。
方法二、更换IP
1、打开电脑“控制面板”,点击“网络连接”。选择本地连接,右键点击本地连接图标后选“属性”,在“常规”选项卡中双击“Internet协议 (TCP/IP)”,选择“使用下面的IP地址”,在IP地址中填写“192.168.0.1”,在子网掩码中填写255.255.255.0,其他不用填写,然后点“确定”即可。需要注意的是,IP一定要保证和Modem的IP地址处于同一网段。
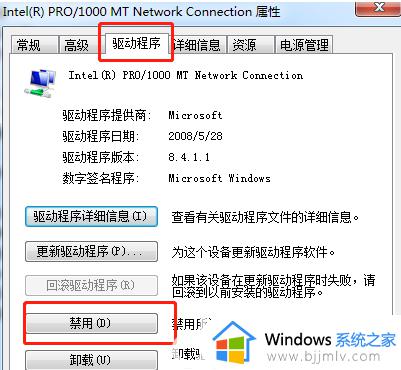
2、另外,在以上步骤中,在“本地连接”的“属性”里把“此连接被限制或无连接时通知我(M)”的选项去掉也可以。
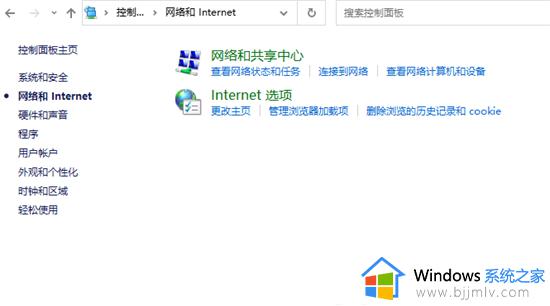
关于win7插网线显示有网络连不上网解决方法就给大家讲解到这了,有遇到这种情况的用户可以按照小编的方法来进行解决,希望能够帮助到大家。