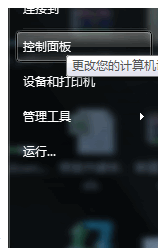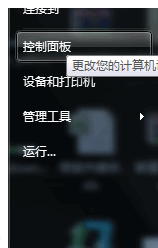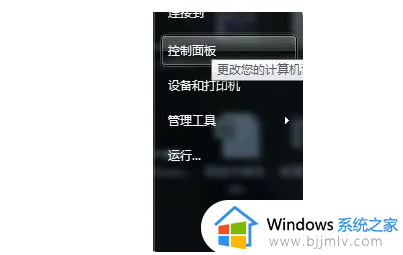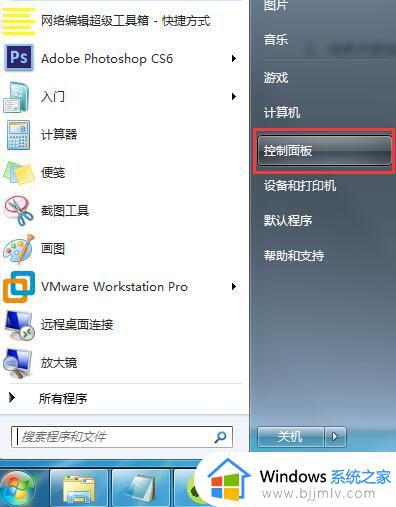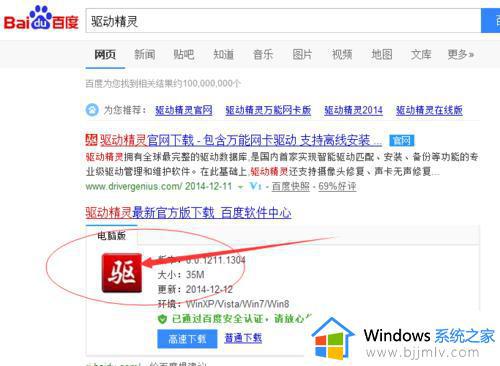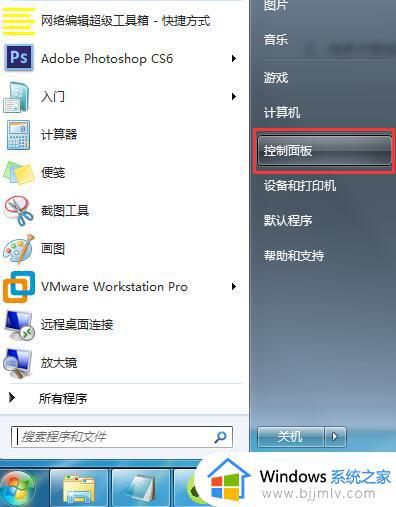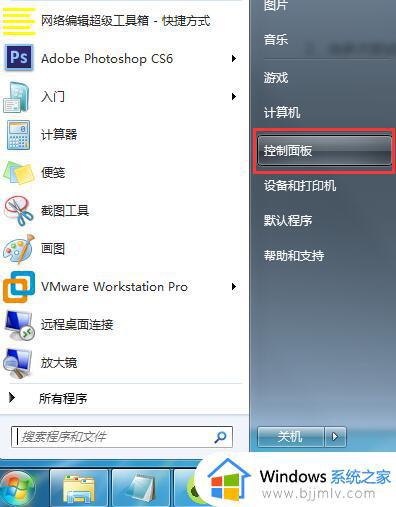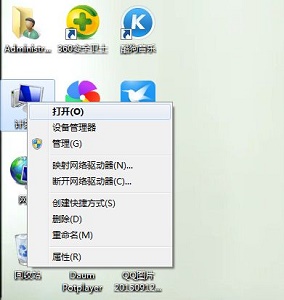win7不显示u盘盘符怎么办 win7不能显示u盘盘符处理方法
更新时间:2022-10-10 10:14:52作者:runxin
每当用户在使用win7电脑办公的过程中,对于一些重要的文件,我们可以通过u盘来进行存储,可是当用户在将自己的u盘存储工具插入win7电脑之后,系统中却总是没有显示u盘盘符,对此win7不显示u盘盘符怎么办呢?下面小编就来告诉大家win7不能显示u盘盘符处理方法。
具体方法:
1.右键单击“我的电脑”>>“管理”,进入“计算机管理界面”。
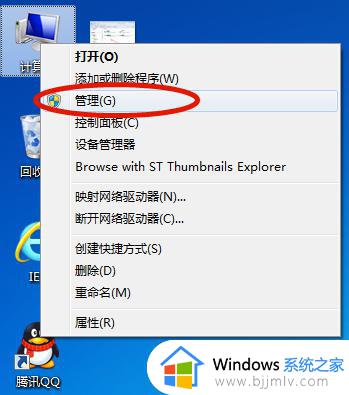
2.在“计算机管理界面”中>>“磁盘管理”,可以看到U盘是识别出来了,但没有磁盘盘符号,这里我们给U盘添加个磁盘盘符号。

3.在界面中,右键单击U盘项>>选择“更改驱动器号和路径”。

4.点击“添加”按钮,进入下一步。
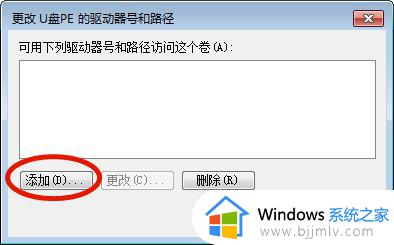
5.选择“分配以下驱动器号”,然后在右侧的下拉框内,选择驱动器磁盘号,然后后点击“确定”按钮。
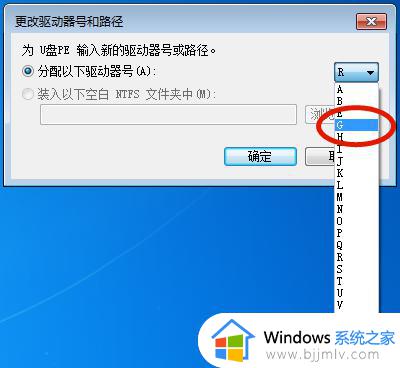
6.最后重新打开“我的电脑”,这个犹抱琵琶半遮面的U盘盘符出现了吧 :)
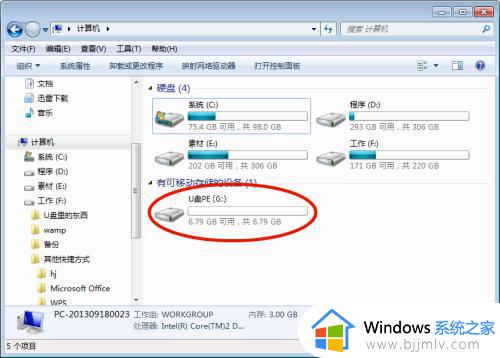
上述就是小编告诉大家的win7不能显示u盘盘符处理方法了,碰到同样情况的朋友们赶紧参照小编的方法来处理吧,希望能够对大家有所帮助。