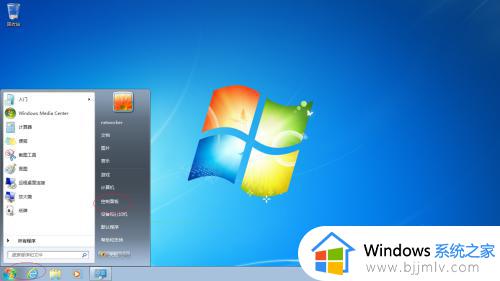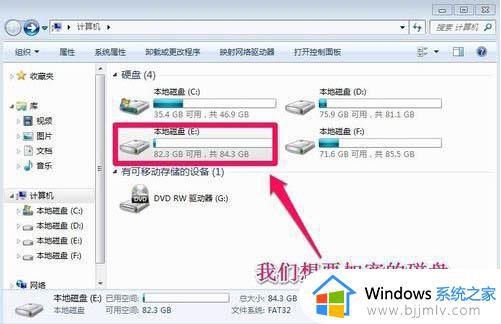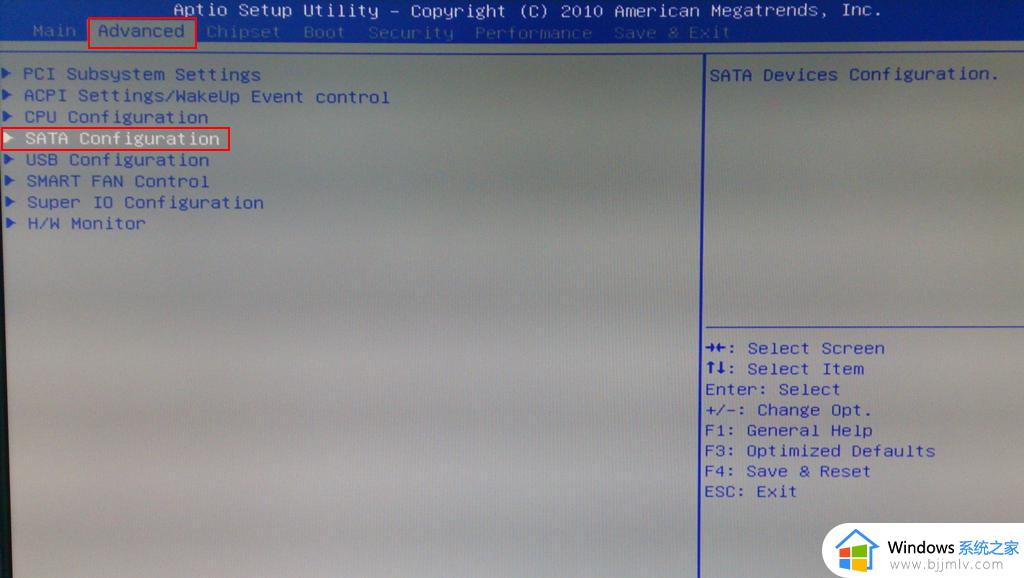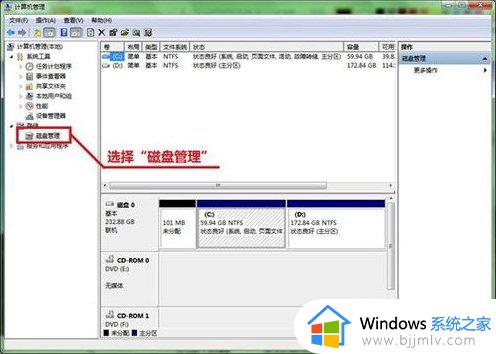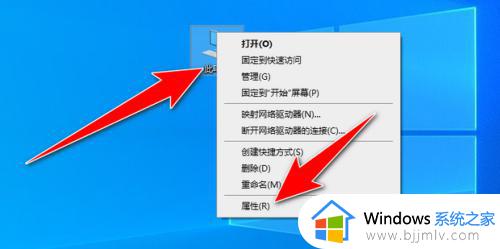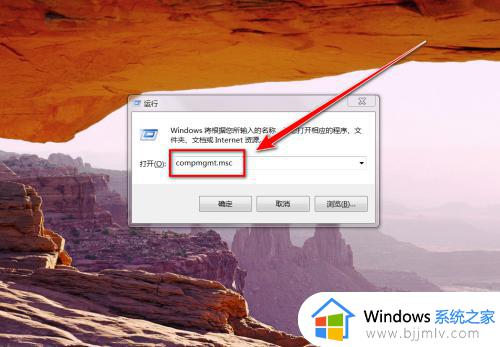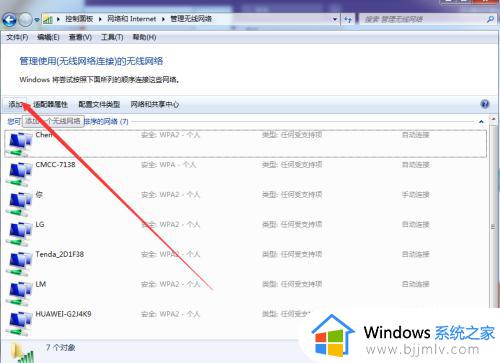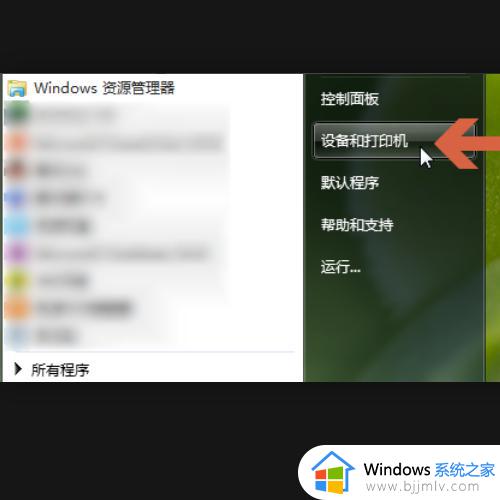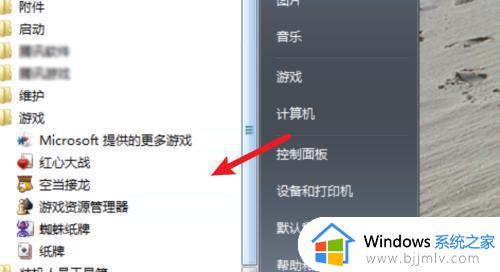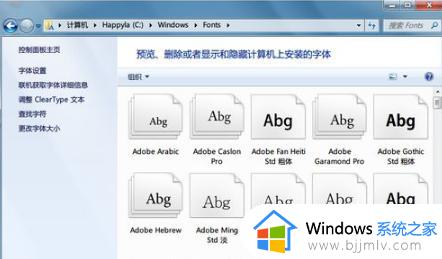win7怎么添加硬盘 win7添加硬盘教程
在我们的日常生活中,我们在使用win7操作系统的小伙伴肯定都会给自己的电脑下载许多的软件,但是随着软件下载的越多,电脑硬盘就不够使用了,这个时候小伙伴一般都会想添加硬盘,那么win7怎么添加硬盘呢?接下来小编就带着大家一起来看看win7添加硬盘教程,希望对你有帮助。
具体方法:
1、鼠标右键点击【计算机】,单击【管理】
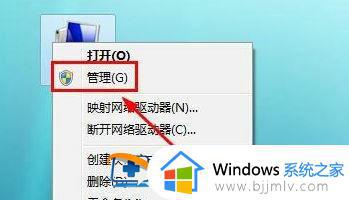
2、在弹窗的左侧找到【存储】,并点击其左侧的三角形图标
3、点击【存储】下展开的【磁盘管理】,右键点击有较多空余空间的磁盘,选择单击【压缩卷】
4、在弹窗里输入你要压缩的空间量,即你要从这个磁盘分出多少空间,一开始里面会有一个初始值,那是这个硬盘的最大压缩空间
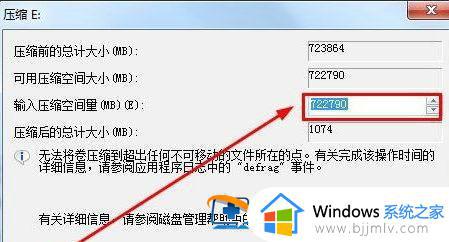
5、压缩完后就有了多余的可用空间,右键点击可用空间,选择【新建简单卷】
6、点击下一步,然后输入你要新建的卷的空间大小,不能超过可用空间的大小
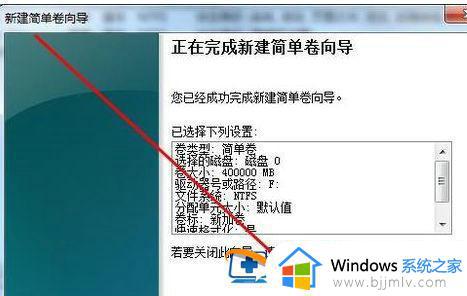
7、给新建的磁盘分区一个驱动器号,在右侧的复选框里选择一个给它,也可以不分配驱动器号
8、点击【下一步】,再点击【完成】,就新建好了一个新的磁盘分区
以上全部内容就是小编带给大家的win7添加硬盘教程详细分享啦,小伙伴们如果你们也想添加硬盘的话可以参照上述的教程进行操作,希望小编的内容对你有所帮助。