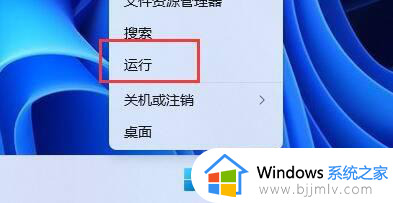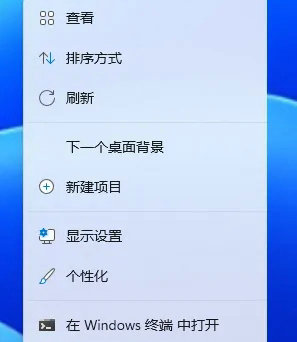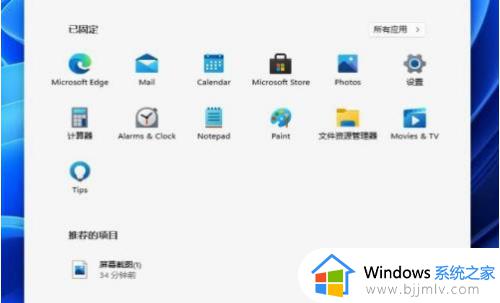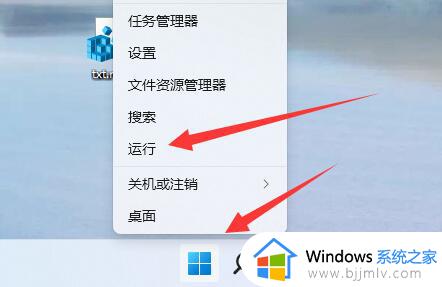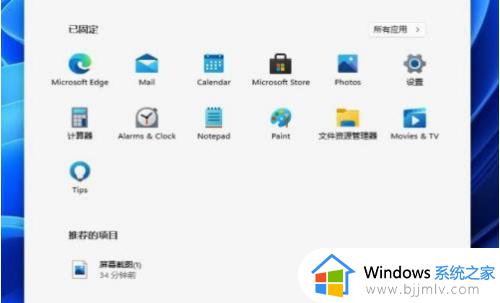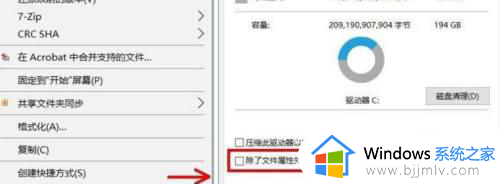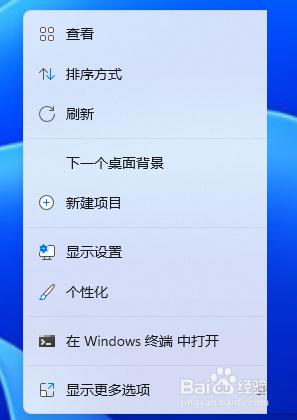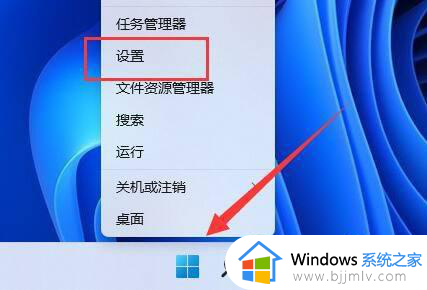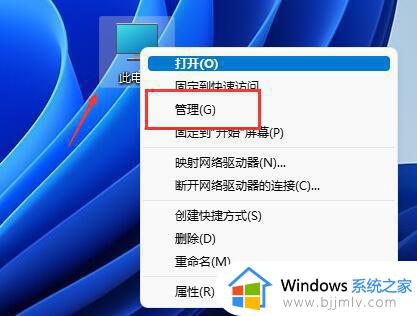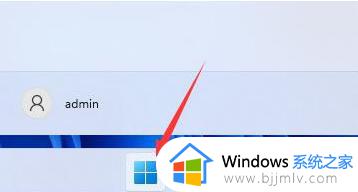win11动态磁贴恢复详细教程 如何在win11中恢复动态磁贴
虽然微软对win11系统界面布局进行重新优化和调整,因此也导致有些用户操作电脑时很是不习惯,其中win11系统缺少了动态磁贴功能,对此有用户就想要在桌面上添加动态磁贴来显示,那么如何在win11中恢复动态磁贴呢?在文本中小编就给大家带来win11动态磁贴恢复详细教程。
具体方法如下:
1、首先右键开始菜单,打开“运行”
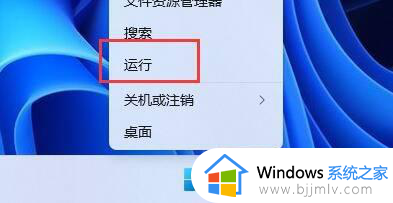
2、接着在其中输入“regedit”回车确定。
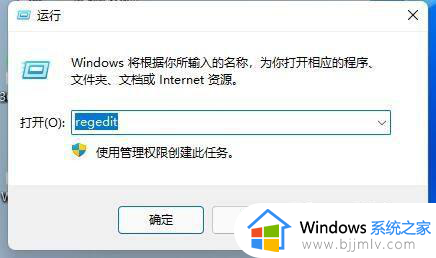
3、将该路径“计算机HKEY_CURRENT_USER\Software\Microsoft\Windows\CurrentVersion\ExplorerAdvanced”复制到注册表编辑器中。
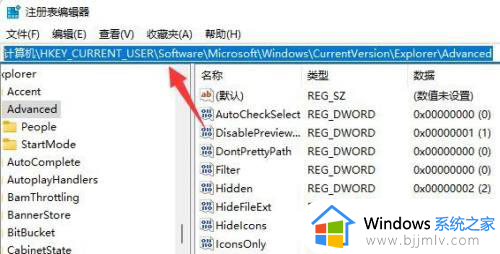
4、然后在其中右键“新建”一个“DWORD值”将他命名为“Start_ShowClassicMode”
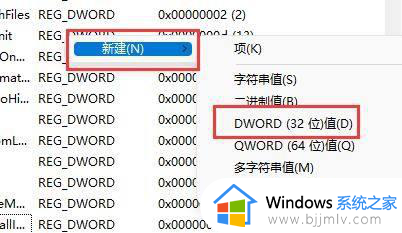
5、新建完成后,双击打开它,将数值改为“1”点击“确定”保存。
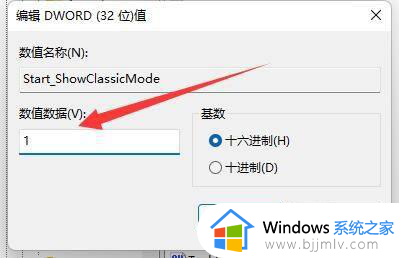
6、保存完成后,打开“任务管理器”。
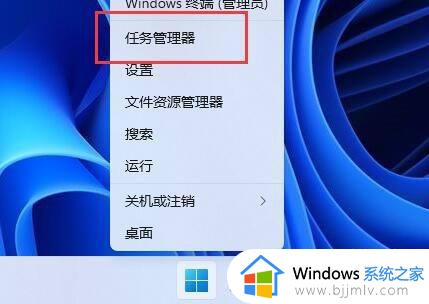
7、最后在其中“重新启动”资源管理器就可以恢复win11动态磁贴了。
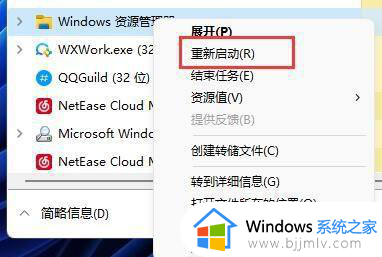
以上就是小编给大家讲解的win11动态磁贴恢复详细教程了,还有不清楚的用户就可以参考一下小编的步骤进行操作,希望本文能够对大家有所帮助。