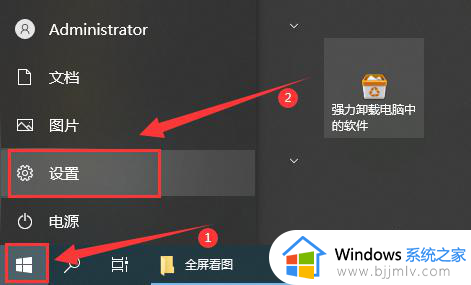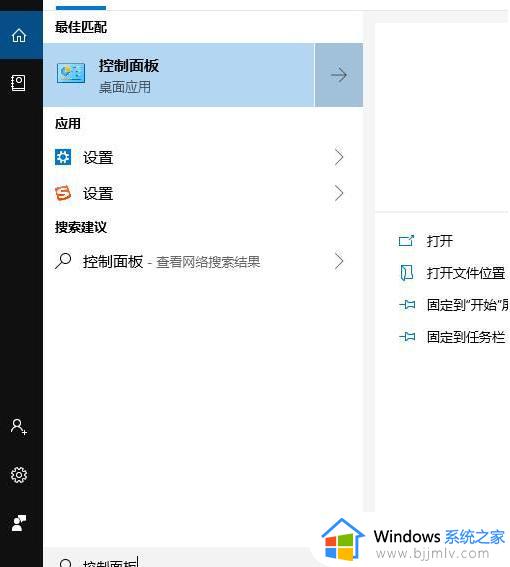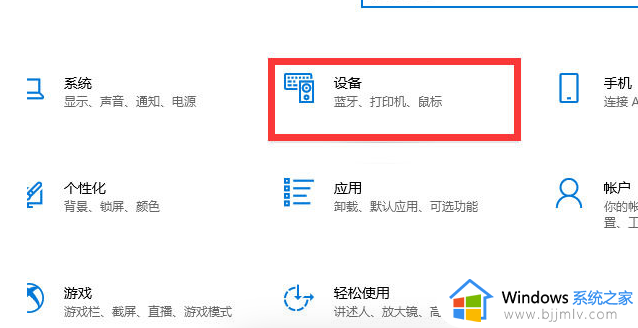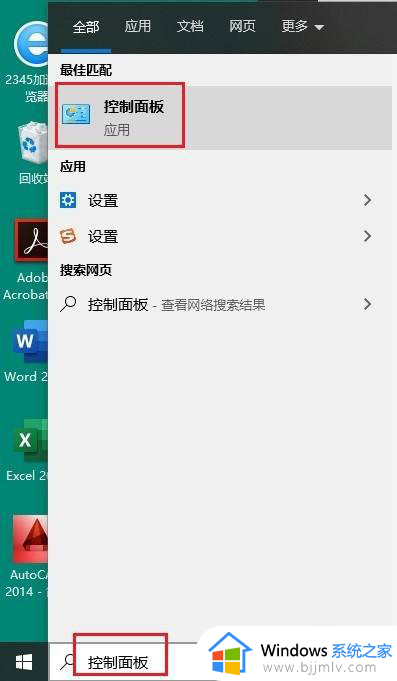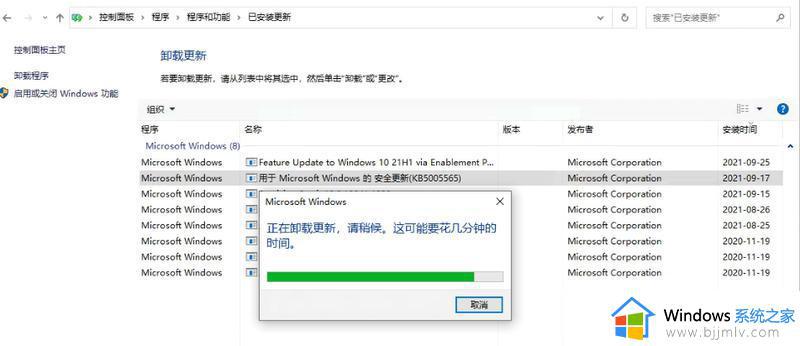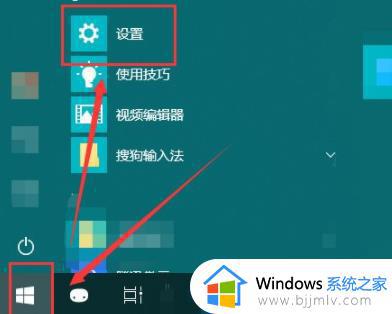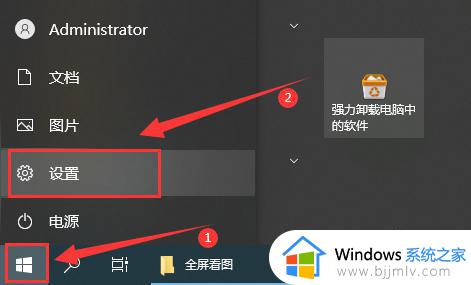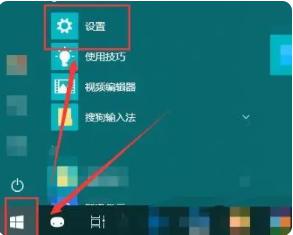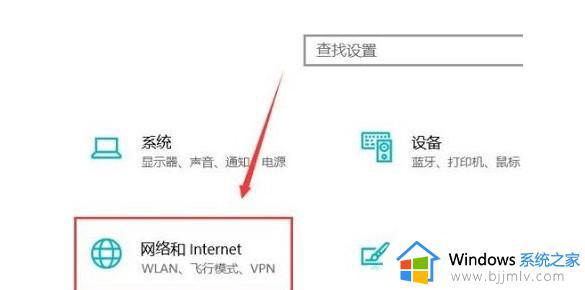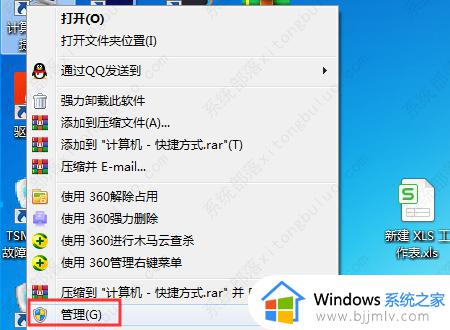win10共享打印机0x000000c1怎么办 win10无法连接共享打印机0x000000c1怎么解决
对我们经常使用win10电脑办公的小伙伴而言,对我们的打印机应该都不陌生吧,最近我们有小伙伴反馈说自己在使用win10连接共享打印机的时候出现了错误代码0x000000c1,不知道怎么解决,那么win10共享打印机0x000000c1怎么办呢?接下来小编就带着大家一起来看看win10无法连接共享打印机0x000000c1怎么解决。
操作步骤
1、首先在电脑桌面上,右键选择“计算机”图标里的“管理”。
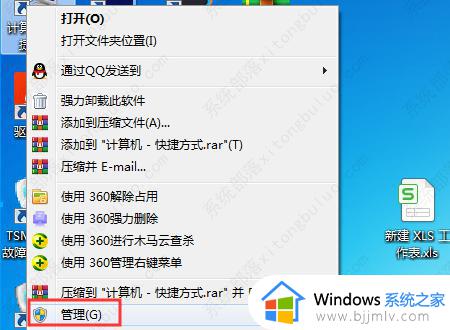
2、然后在“管理”页面中,点击左侧“服务和应用程序”里的“服务”选项。
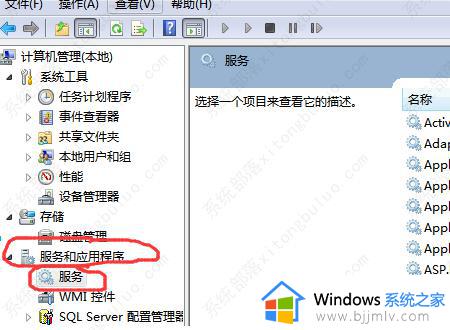
3、继续在“管理”页面中,选择右侧“PrintSpooler”服务,右键点击“属性”选项。
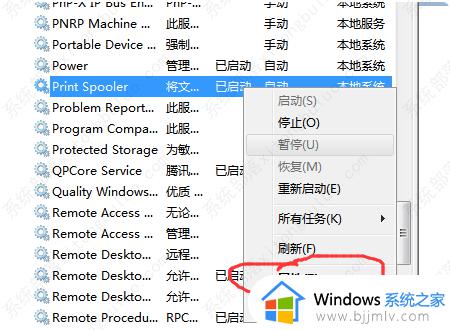
4、再者在“属性”页面中,选择“启动类型”为“自动”,点击“启动”按钮。
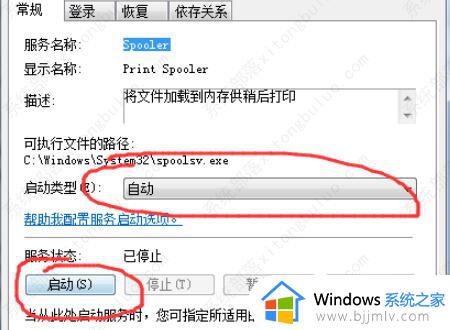
5、然后在“属性”页面中,点击“确定”按钮。
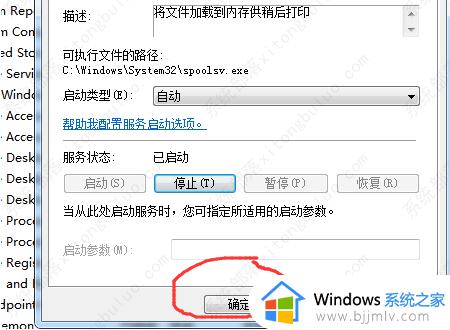
6、最后显示已打勾成功连接共享打印机。
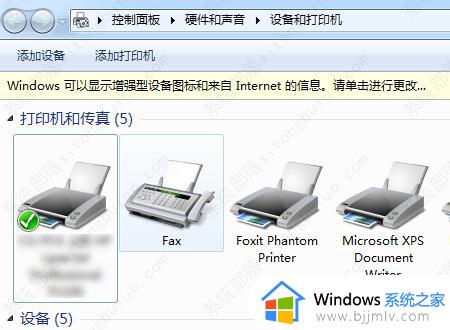
以上全部内容就是小编带给大家的win10无法连接共享打印机0x000000c1解决方法详细内容分享啦,小伙伴们如果你们也遇到了上述的情况的话可以参照小编的内容进行操作,希望本文可以有效的帮助到你。