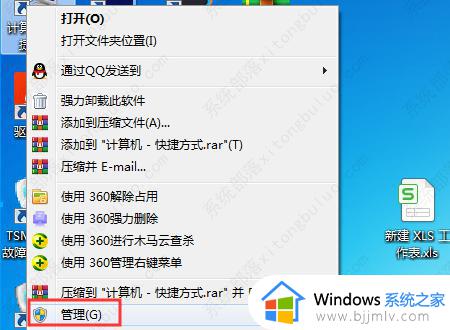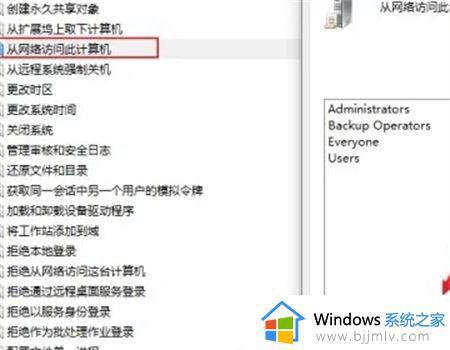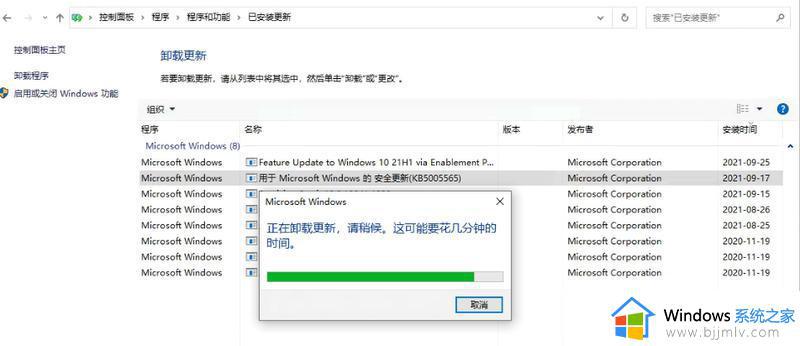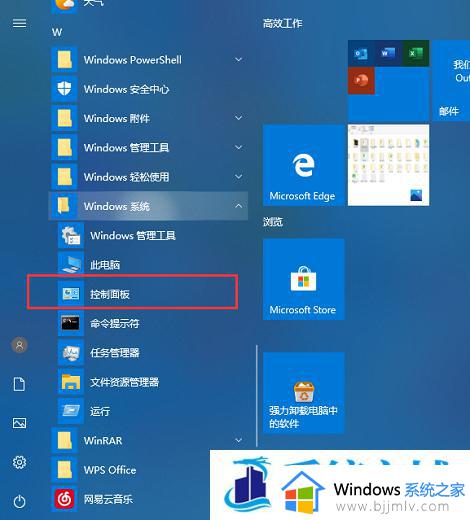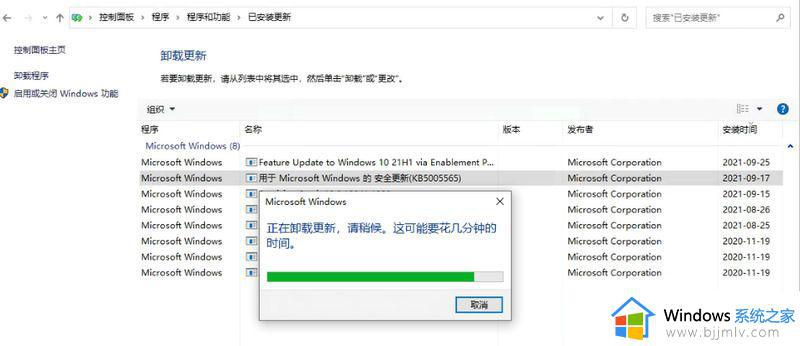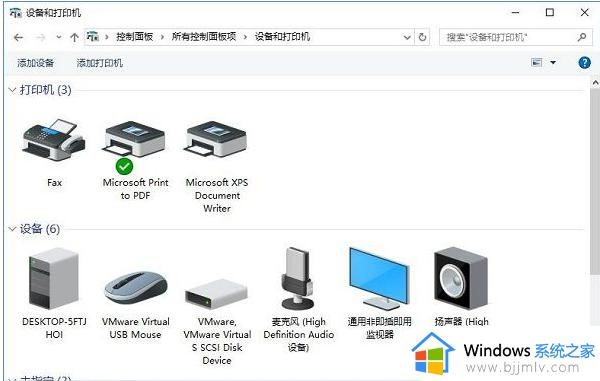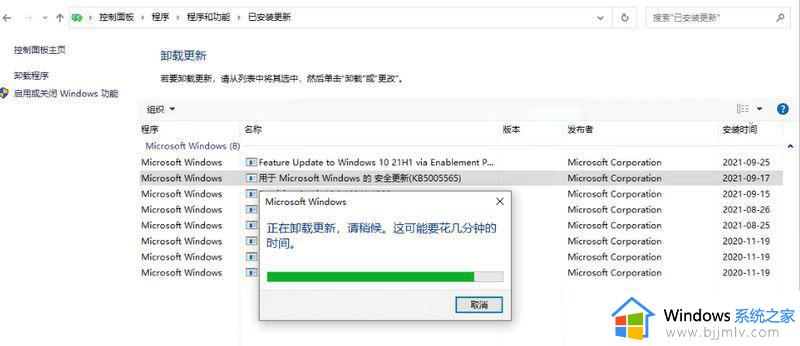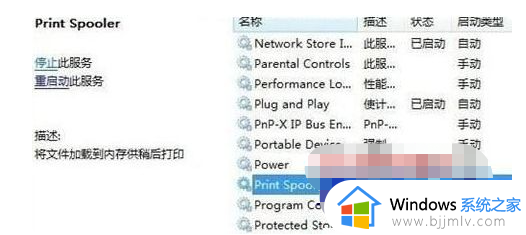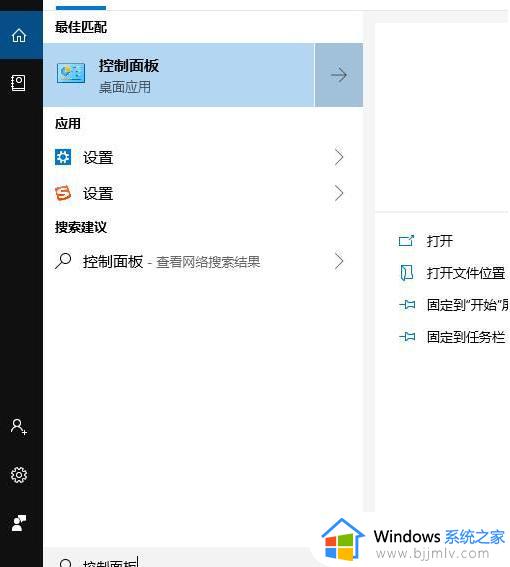win10安装打印机提示0x000000c1怎么办 win10无法连接打印机0x000000c1如何解决
对于我们办公的小伙伴而言,打印机应该都不陌生,它是我们必备的办公工具之一,使用打印机通常都是需要进行连接win10电脑的,但是如果我们在连接win10电脑的时候出现了0x000000c1的提示要怎么解决,那么win10安装打印机提示0x000000c1怎么办呢?接下来小编就教给大家win10无法连接打印机0x000000c1如何解决,一起来看看吧。
操作步骤
1、首先在电脑桌面上,右键选择“计算机”图标里的“管理”。
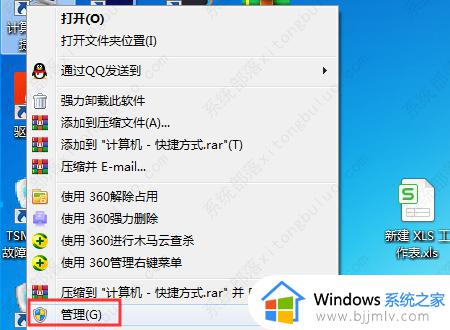
2、然后在“管理”页面中,点击左侧“服务和应用程序”里的“服务”选项。
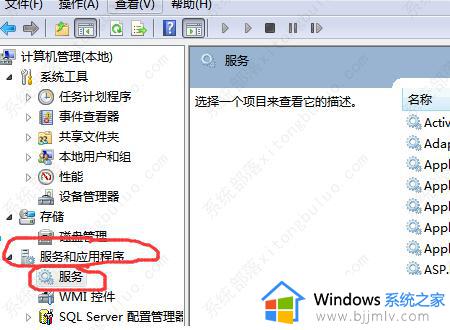
3、继续在“管理”页面中,选择右侧“PrintSpooler”服务,右键点击“属性”选项。
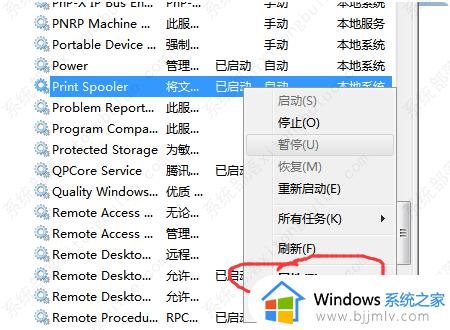
4、再者在“属性”页面中,选择“启动类型”为“自动”,点击“启动”按钮。
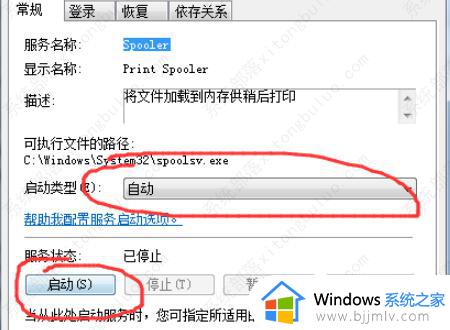
5、然后在“属性”页面中,点击“确定”按钮。
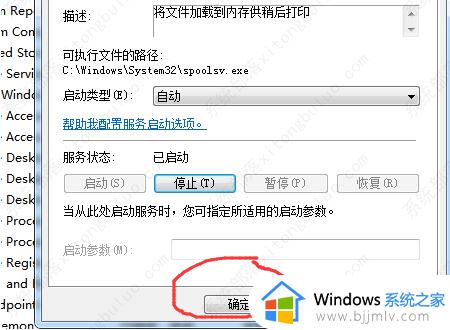
6、最后显示已打勾成功连接共享打印机。
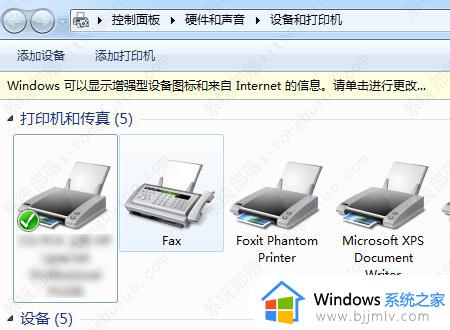
以上全部内容就是小编带给大家的win10无法连接打印机0x000000c1解决方法详细内容分享啦,小伙伴们如果你们也不会解决win10无法连接打印机0x000000c1的话可以参照小编的内容进行操作,希望本文可以帮助到大家解决问题。