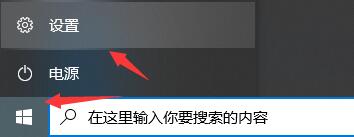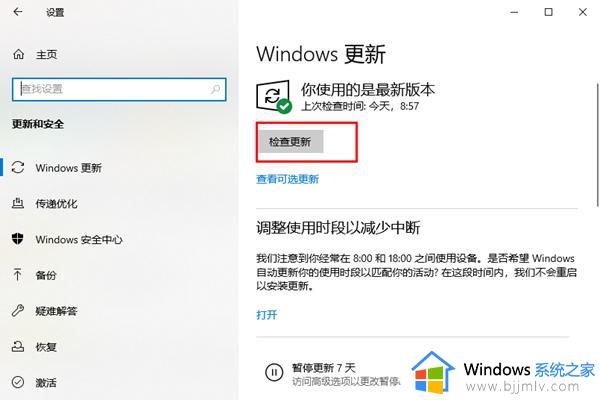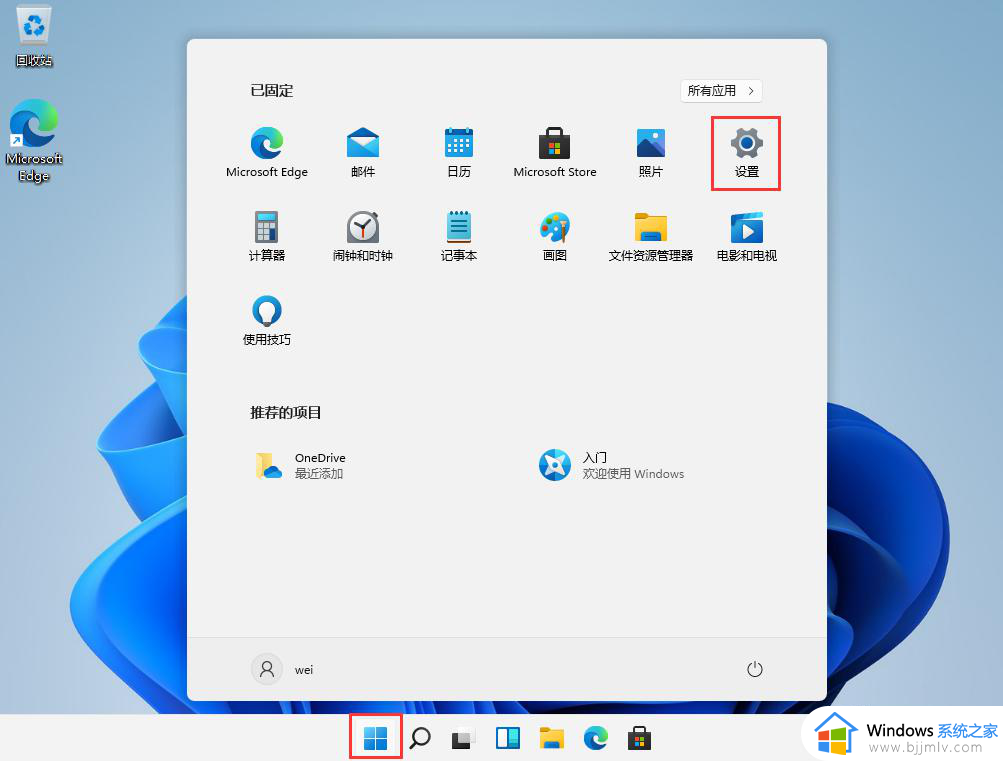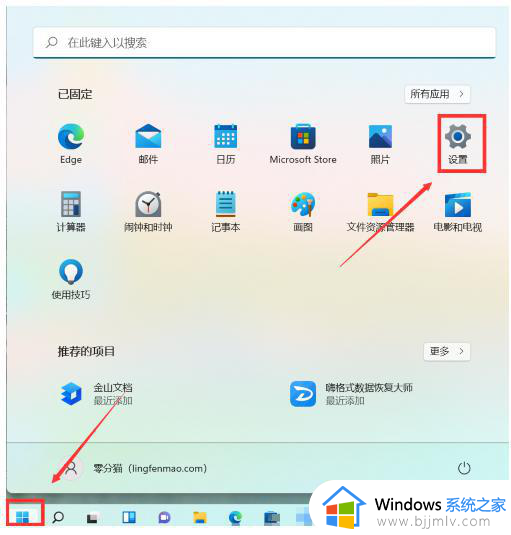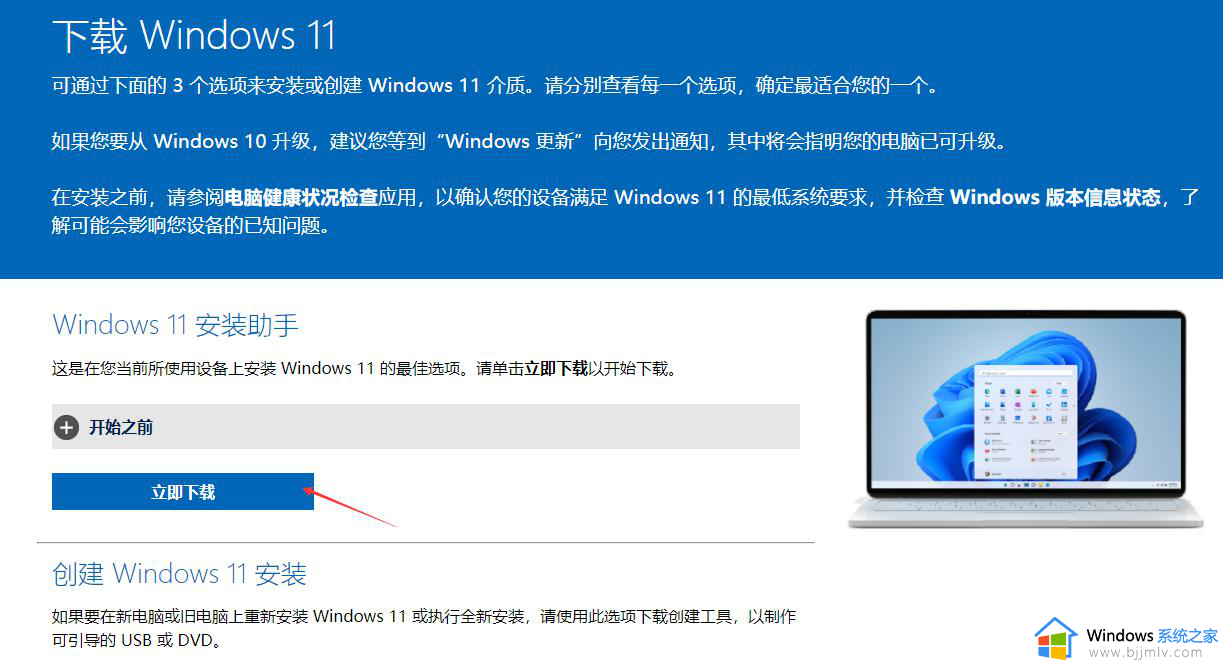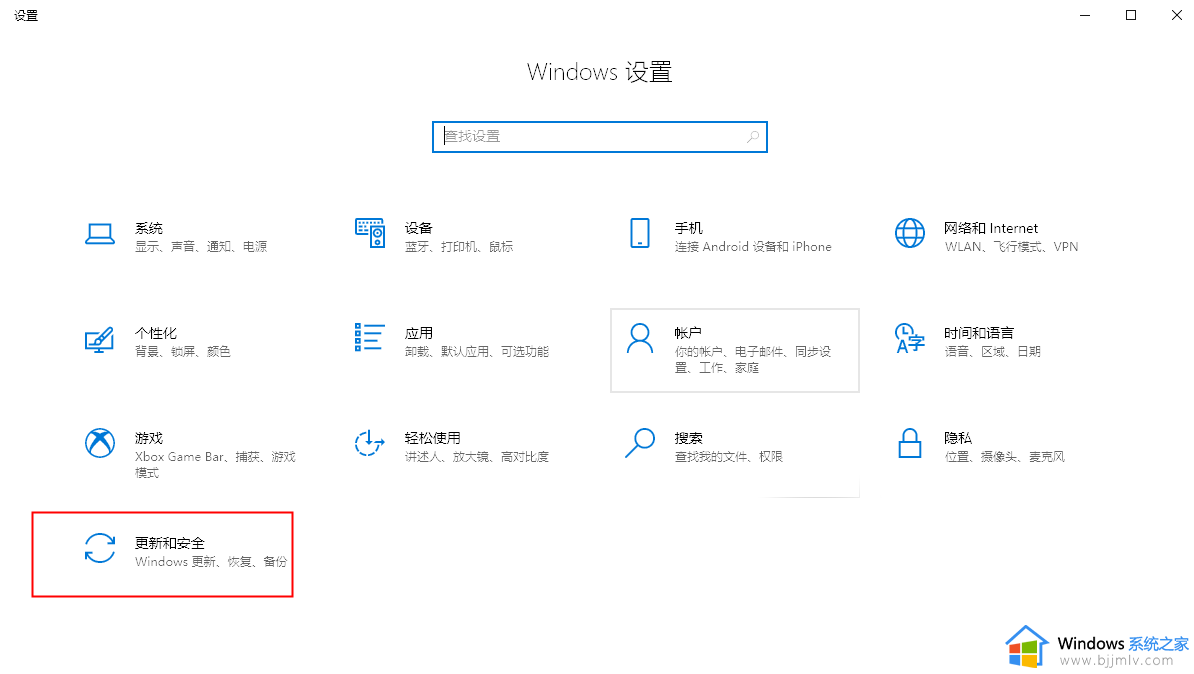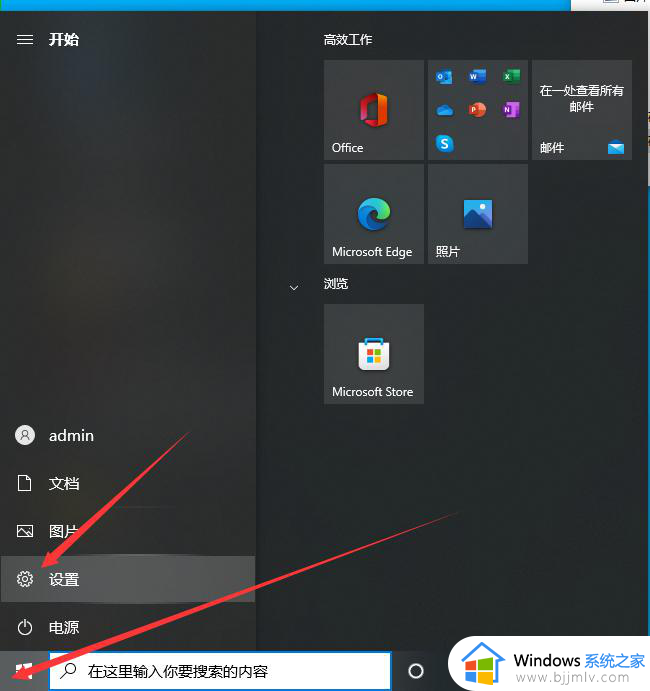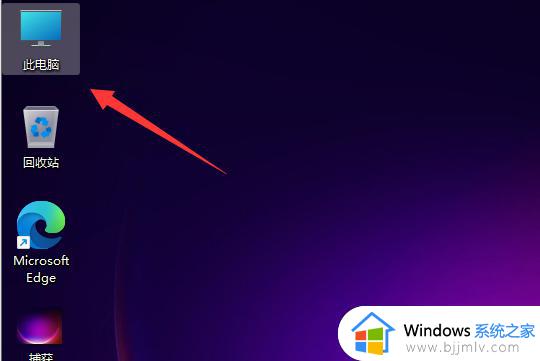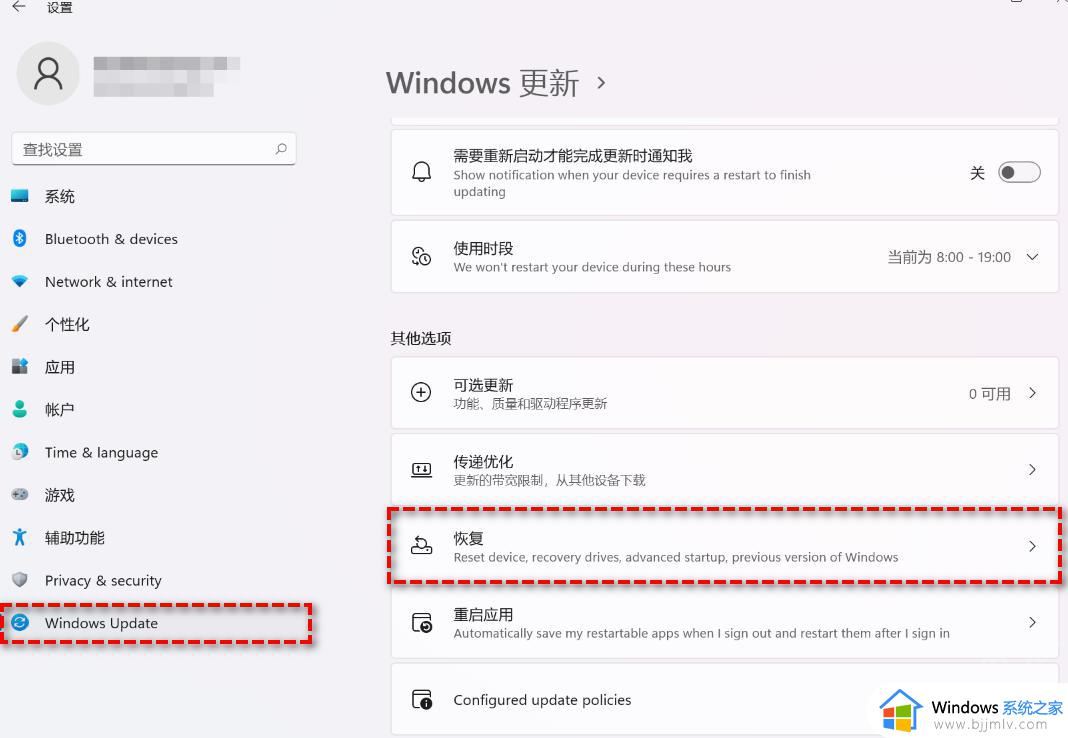win10教育版怎么升级win11系统 win10教育版如何升级win11系统
当前win11作为微软最新的操作系统,将带来更流畅、更安全、更高效的使用体验,因此很多用户在使用win10教育版系统时就想要进行升级后从而享受到更多优化和功能改进。那么win10教育版怎么升级win11系统呢?这里就给大家介绍win10教育版如何升级win11系统相关内容。
win10教育版升级win11的注意事项:
1、首先找到设置界面,进入“Windows更新”功能,此时屏幕上会显示类似于下图所示的推送通知信息。
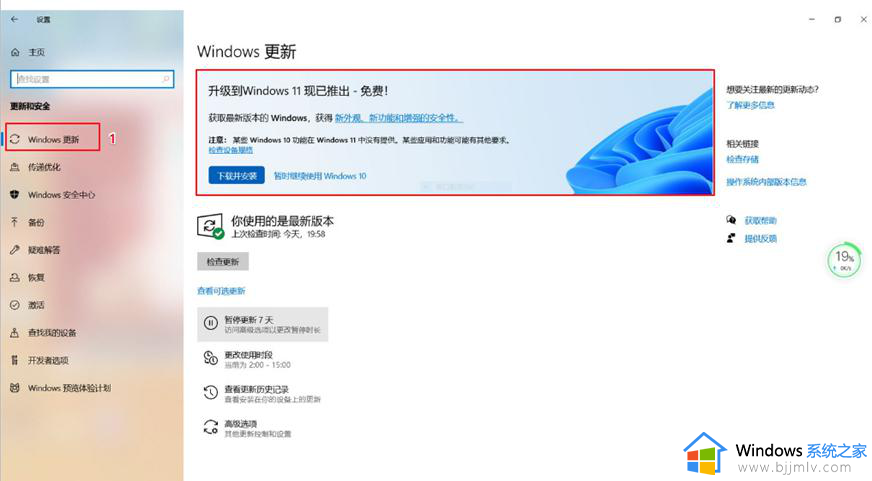
2、接下来进入Windows更新界面后能够找到系统信息,点击“下载并安装”按钮进行操作。
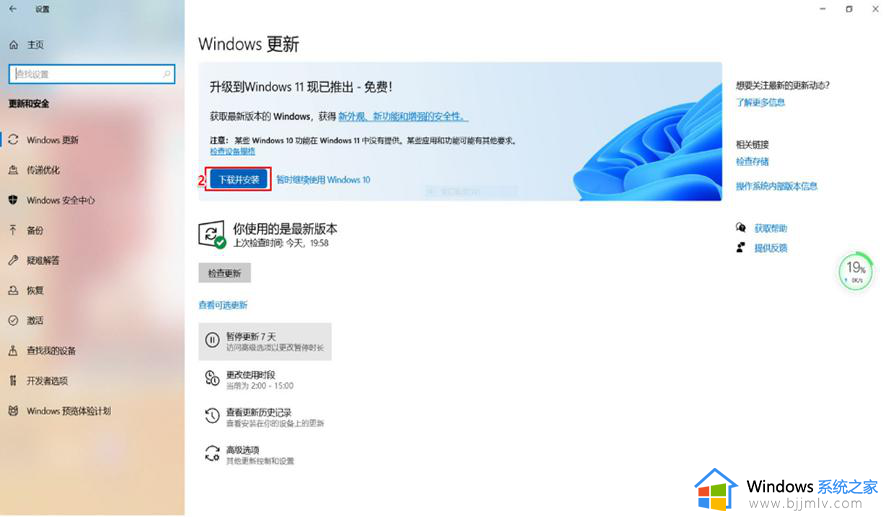
3、在此过程中,可能还需要您再次确认,选择“接受并安装”即可。
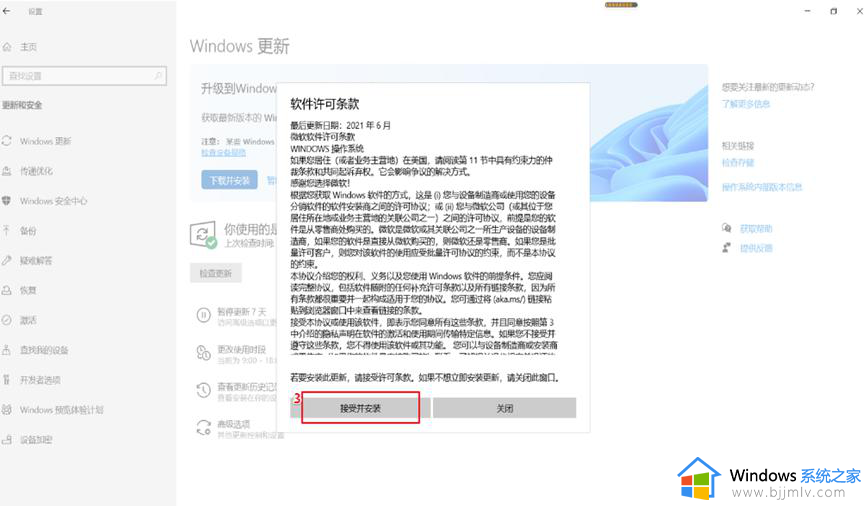
4、待文件下载完毕后(如以下图片所示),请点击“立即重新启动以完成Windows11安装”的选项。
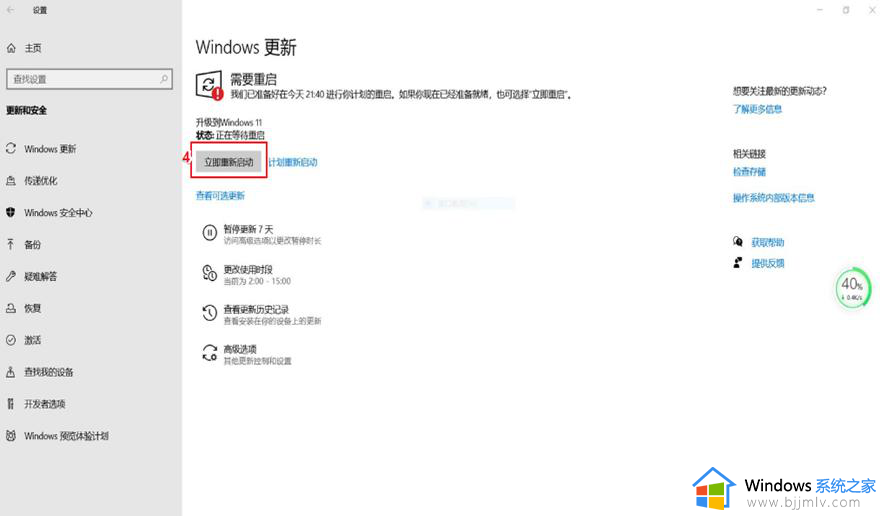
5、按下Win+R键,随后输入指令“winver”并按回车键,若版本号显示为22000.xxx,便意味着您的升级操作已经顺利完成。
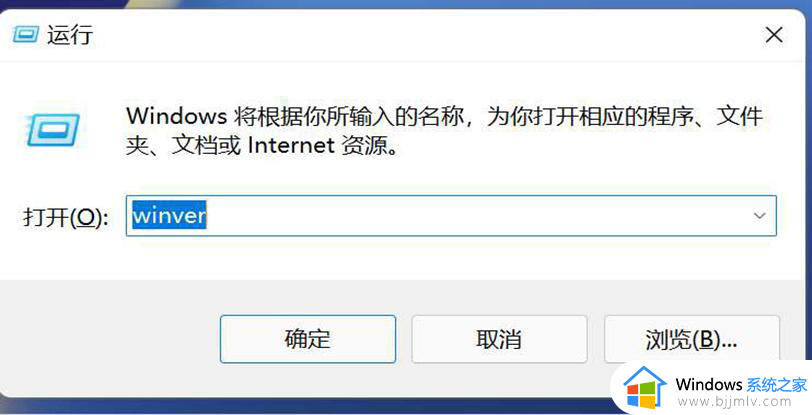
以上就是win10教育版如何升级win11系统的全部内容,还有不清楚的用户就可以参考一下小编的步骤进行操作,希望能够对大家有所帮助。