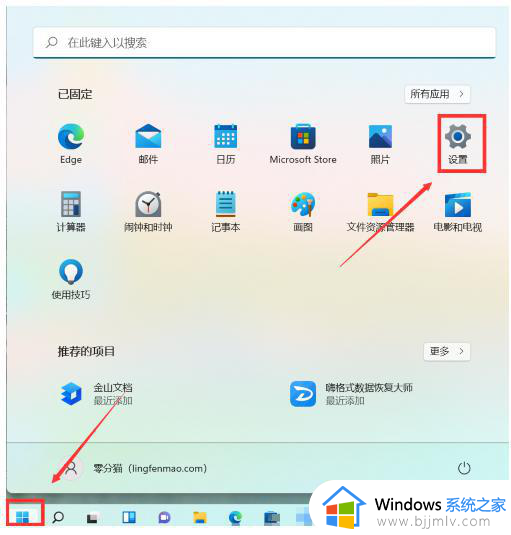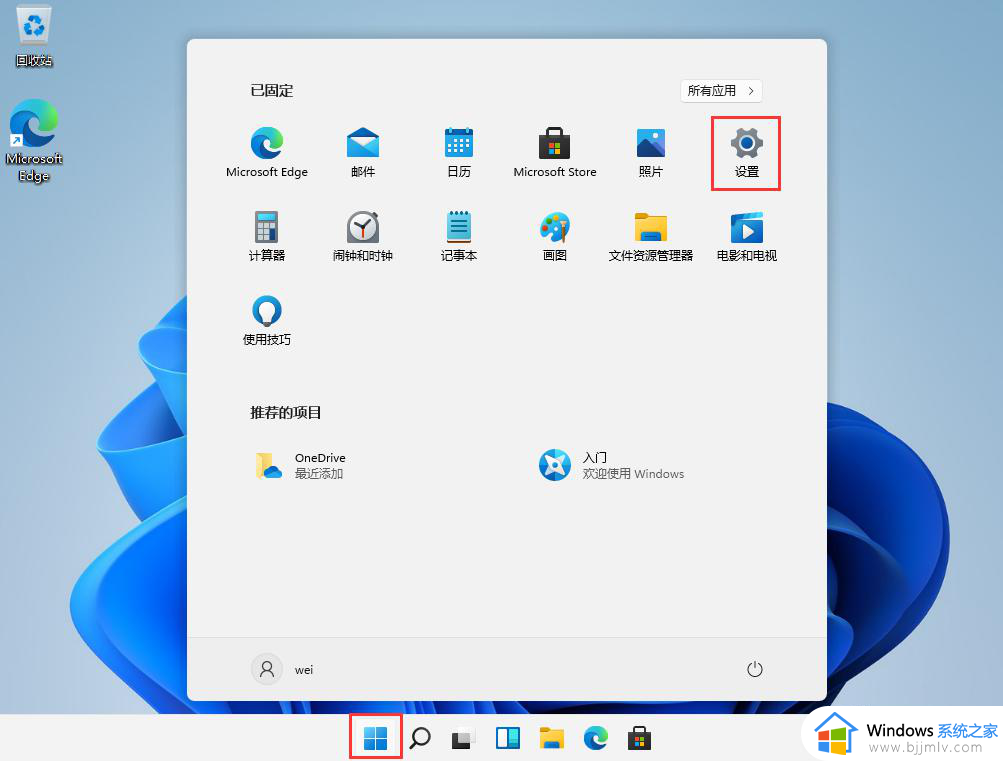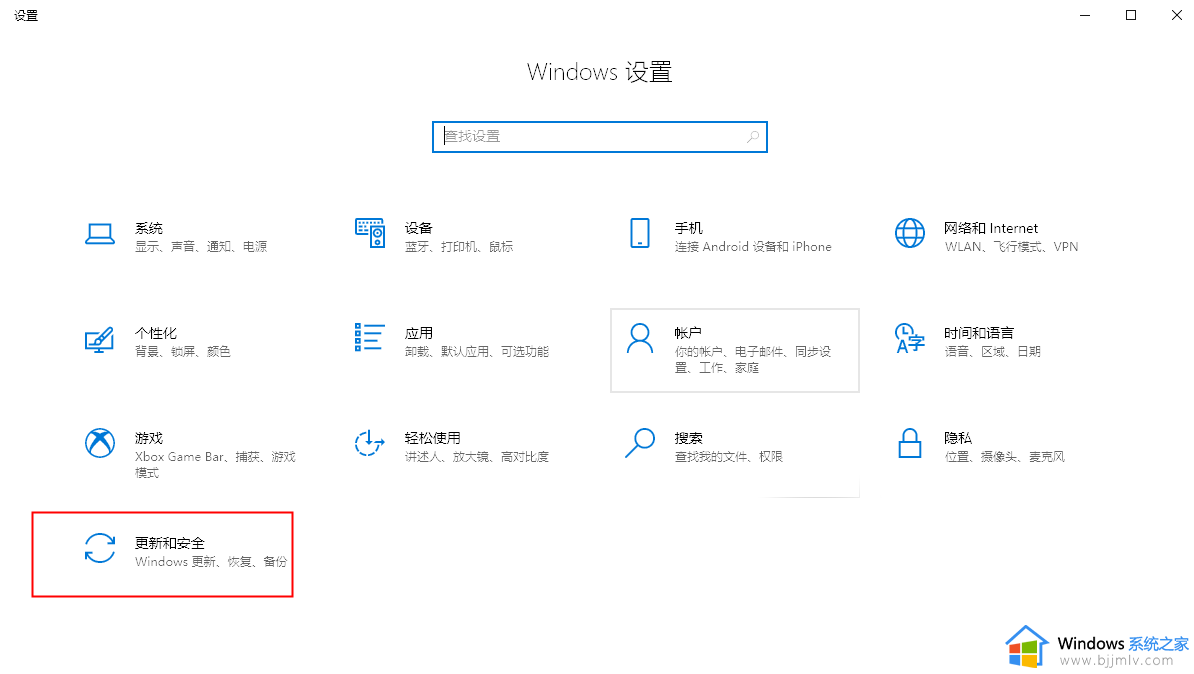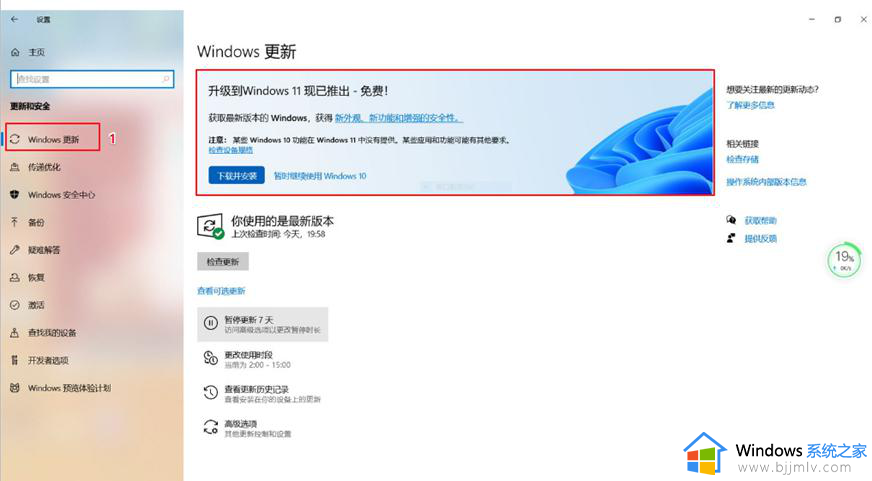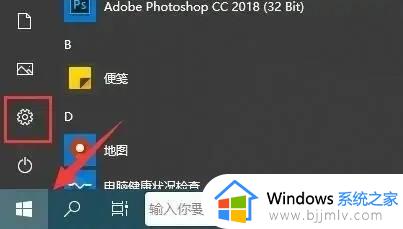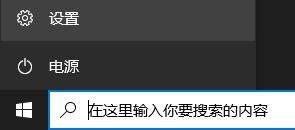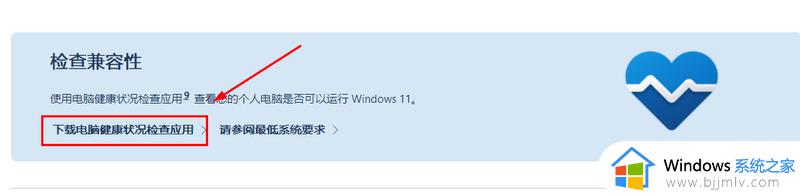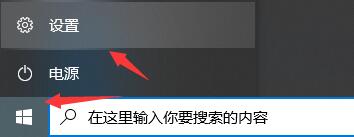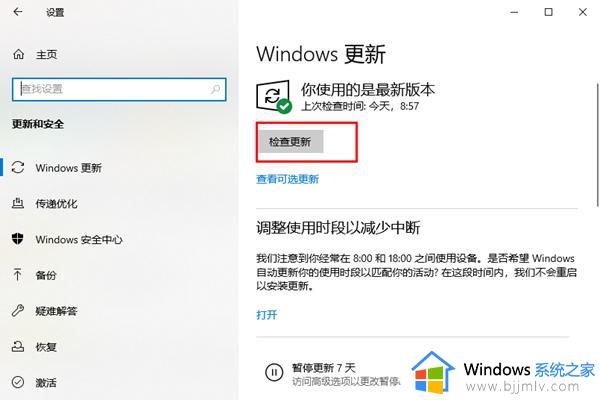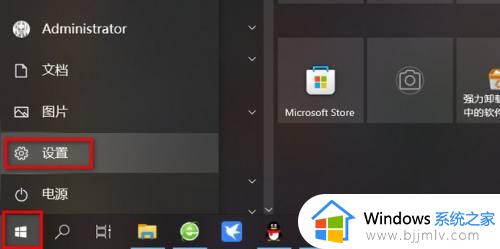台式电脑怎么升级win11 台式机win10如何升级win11系统
微软最新推出的win11系统已经陆续推送给符合条件的win10电脑,win11系统带来了全新的UI界面和操作方式,令人耳目一新。许多用户就想要升级win11系统。那么台式电脑怎么升级win11系统呢?win10升级win11方法有很多,下面就来看看台式机win10如何升级win11系统的步骤。

一、win11安装配置要求
Win10升级Win11还是有一定的苛刻要求的,升级Win11系统之前,先看看电脑是否满足以下要求,Windows11的基本硬件要求如下:
1、目前CPU需要至少intel八代及以上平台,或者AMD锐龙 3000系列及以上平台;以及包括intel i5-7640X、i7-7740X、i7-7800X、i7-7820HQ、i7-7820X、i7-7900X、i7-7920X、i9-7940X、i9-7960X和i9-7980XE处理器。
2、至少4GB内存以及64GB或更大的存储设备;
3、开启安全启动、必须UEFI启动模式+GPT格式硬盘。(如果电脑是传统的leagcy模式+MBR分区格式,需要修改为UEFI启动模式+GPT格式硬盘)
4、支持受信任的平台模块(TPM)版本2.0,需要在BIOS中开启TPM2.0选项。
我们可以采用微软官方推出的“电脑健康状况检查”工具对自己电脑进行检测,来看看是否可以满足Win11系统的要求。如果提示这台电脑当前不满足Windows11系统要求,原因是“此电脑必须支持安全启动”和“必须在此电脑上支持并启用TPM2.0”,如下图所示。
微软的“电脑健康状况检查”工具下载地址:https://m.microsoft.com/zh-cn/windows/windows-11
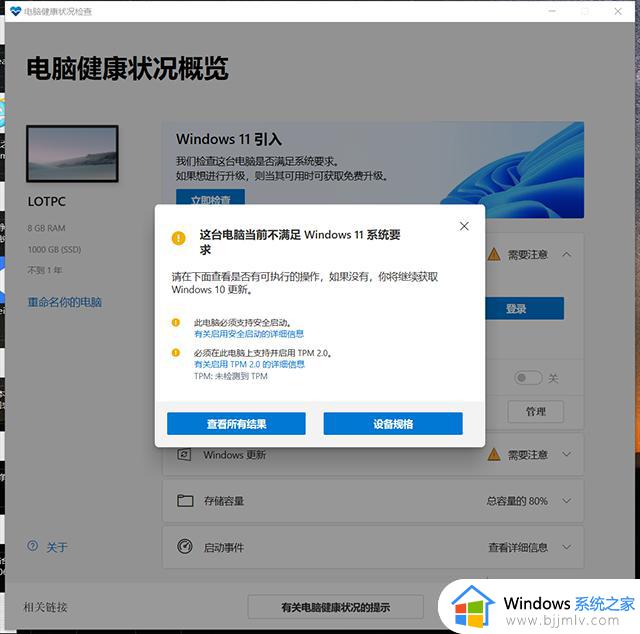
关于“此电脑必须支持安全启动”解决教程请参考:
关于“必须在此电脑上支持并启用TPM2.0”解决教程请参考:
如果TPM版本过低或者不支持,如何跳过TPM2.0检测?
如果删除appraiserres.dll文件,再次检测更新时依然会被新文件覆盖,可以新建一个相同命名的文本文件,将扩展名也要改为dll,右键该文件选择属性,并设置为只读。
解决完毕之后,如果提示“这台电脑满足Windows11要求”,我们就可以去升级Windows11系统了。
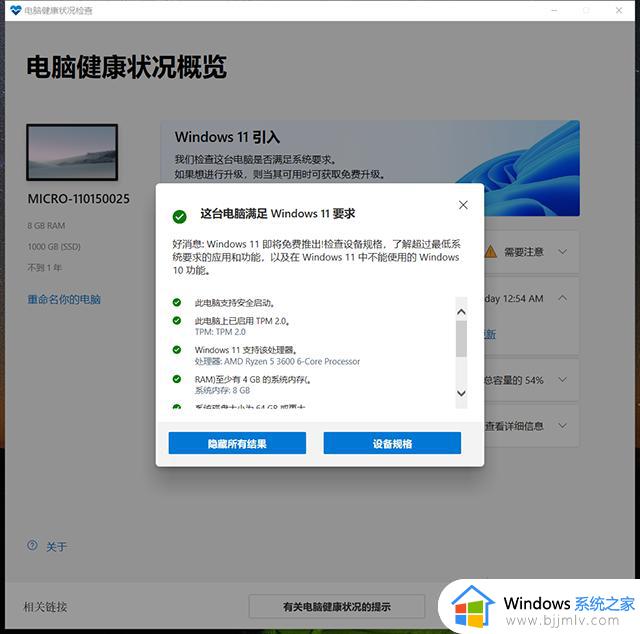
二、windows11升级方法
在Windows10系统中,点击“开始菜单”。点击“设置”,在Windows设置中,点击“更新和安全”,获取win11更新推送,然后下载win11更新包,下载完成后进行安装即可,完成升级至Win11操作系统。当然我们也可以直接使用微软的“Windows11安装助手”进行升级Win11系统。
下载“Windows11安装助手”:https://m.microsoft.com/zh-cn/software-download/windows11
1、升级Win11系统不会对之前的软件、资料进行格式化操作,首先我们打开“Windows11安装助手”,点击“接受并安装”按钮,如下图所示。
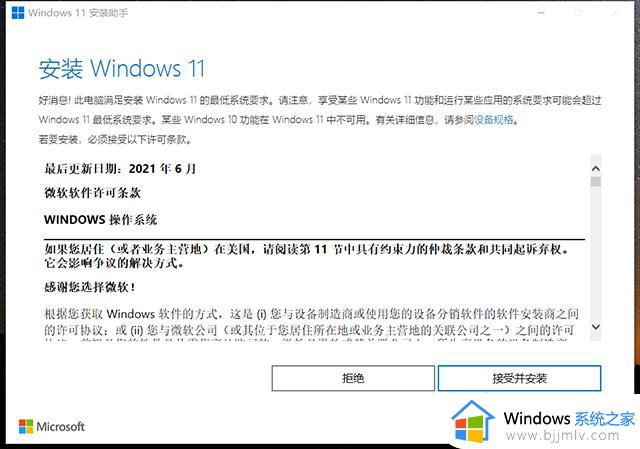
2、这时候会提示Windows11系统正在下载中,等待完成100%百分比。
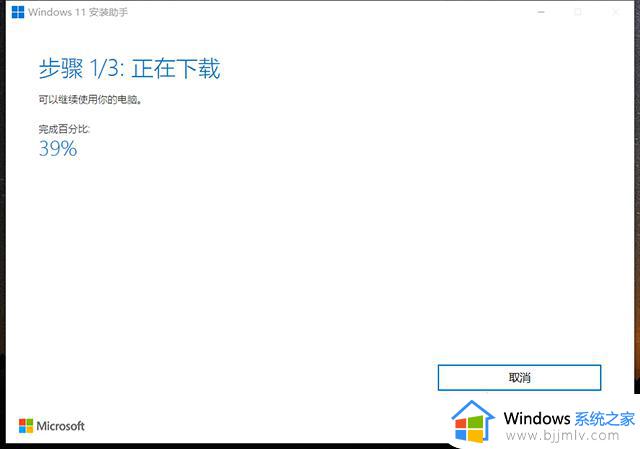
3、Windows11系统下载完毕之后,我们直接点击“立即重新启动”。
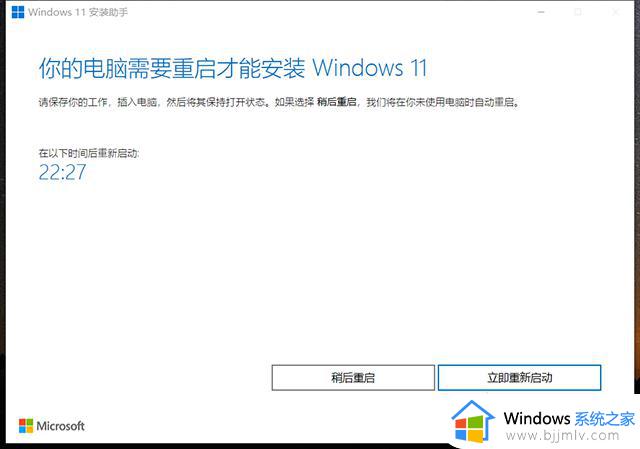
4、等待Win11系统更新完毕,我们就可以进入Win11系统中了。
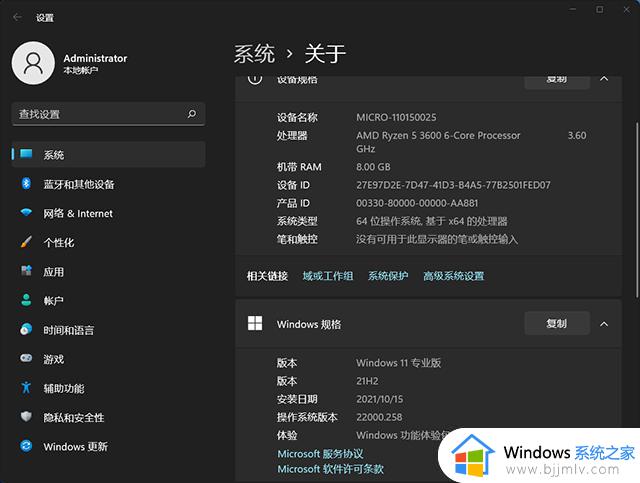
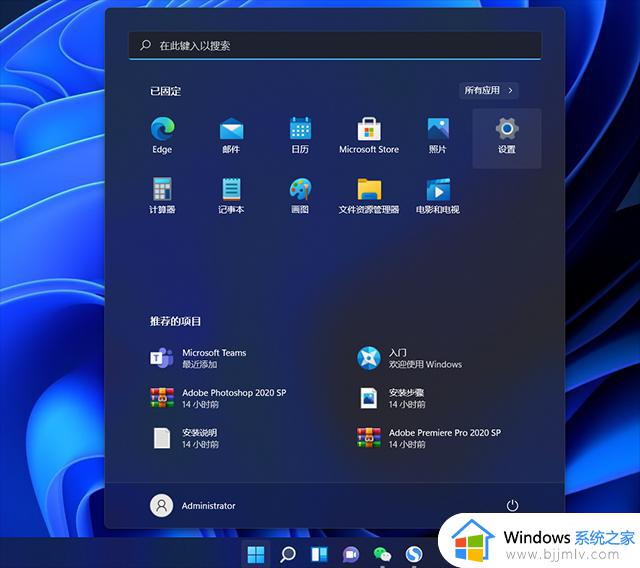
三、电脑安装完Win11怎么退回Win10
1、如果觉得Win11不好用,升级win11系统后,有10天的时间可退回到win10系统,该操作也是不丢数据的。
2、在Windwos11系统中,首先我们点击“开始菜单”。并点击“设置”按钮,如下图所示。
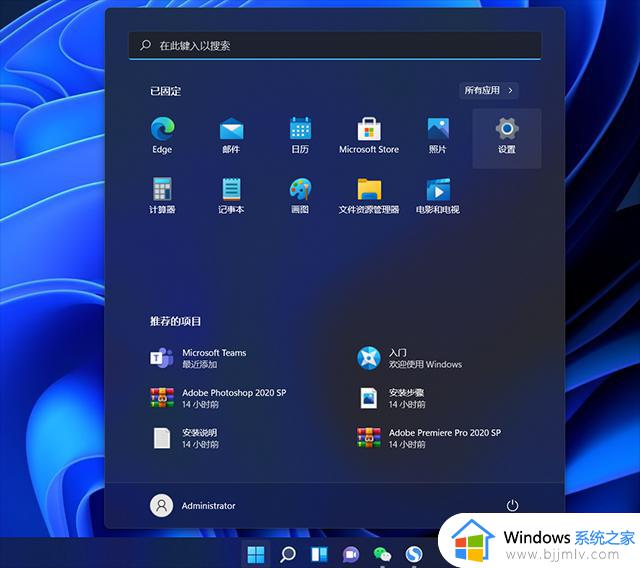
3、再点击“Windows更新”,如下图所示。
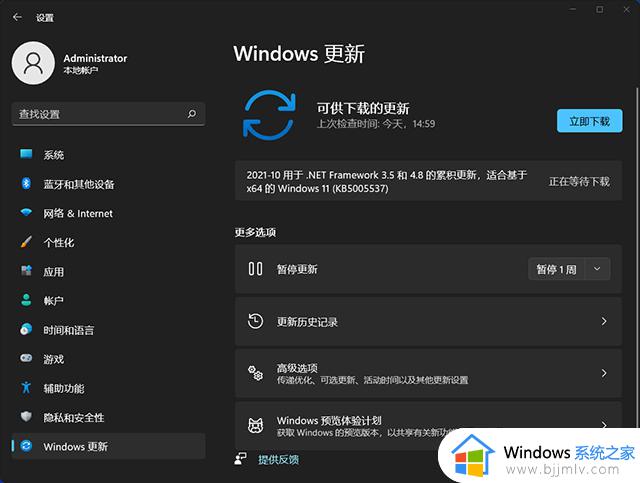
4、在右侧窗口中,我们下拉最下面,在其他选项找到“恢复”并进入。
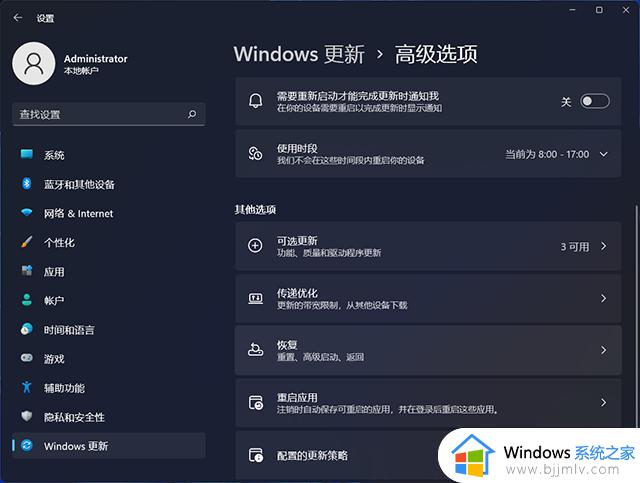
5、我们在恢复的窗口下,我们点击恢复选项下的“返回”按钮,如下图所示。
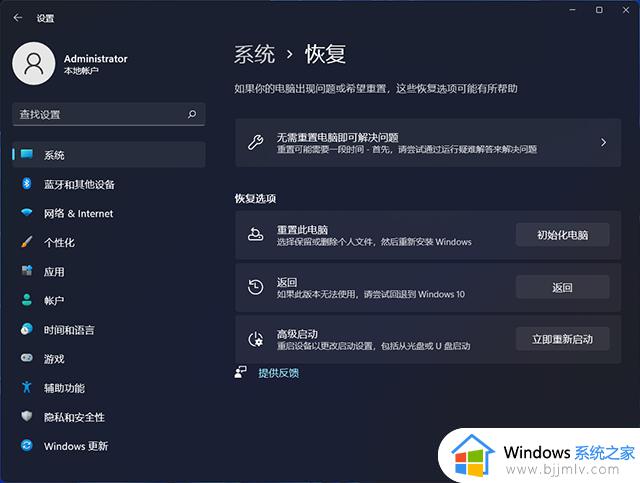
6、这时会提示你为何要回退,我们选择下原因,例如Windows似乎更可靠,并点击“下一页”按钮。
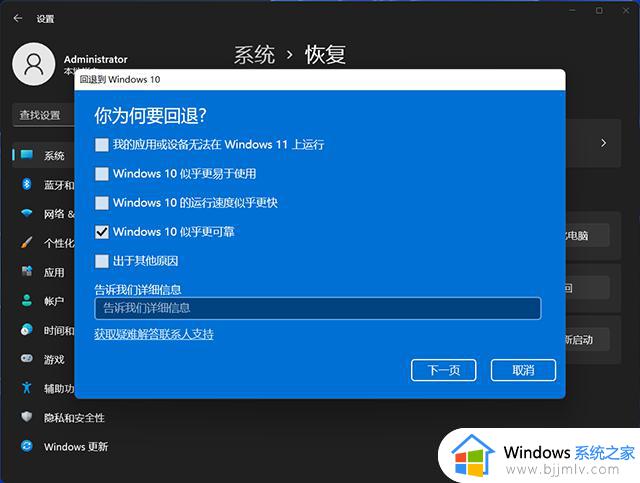
7、要检测更新吗,点击“不,谢谢”。
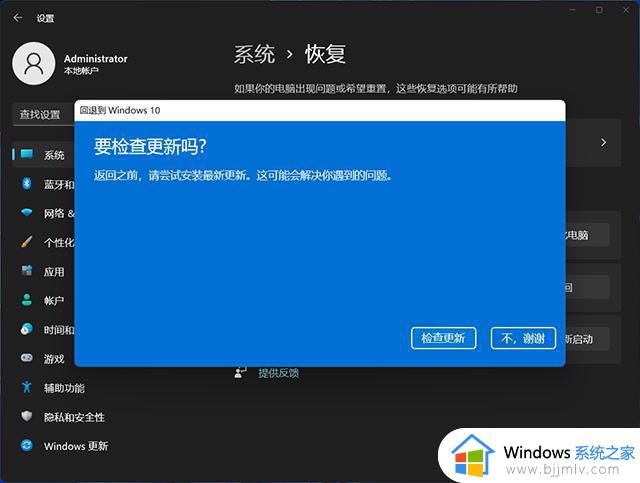
8、直接点击“下一页”。
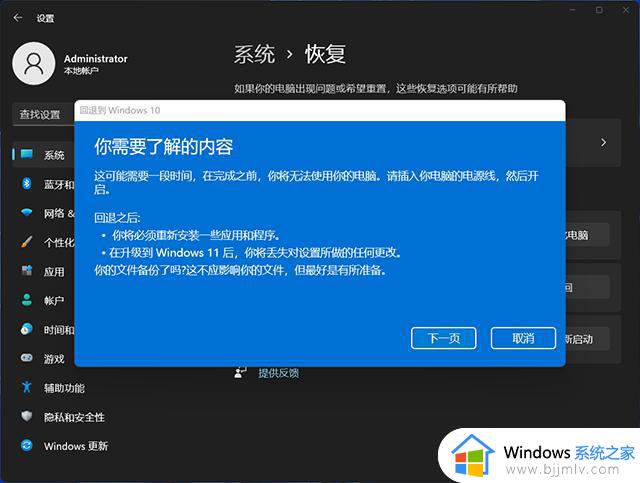
9、再点击“下一页”。
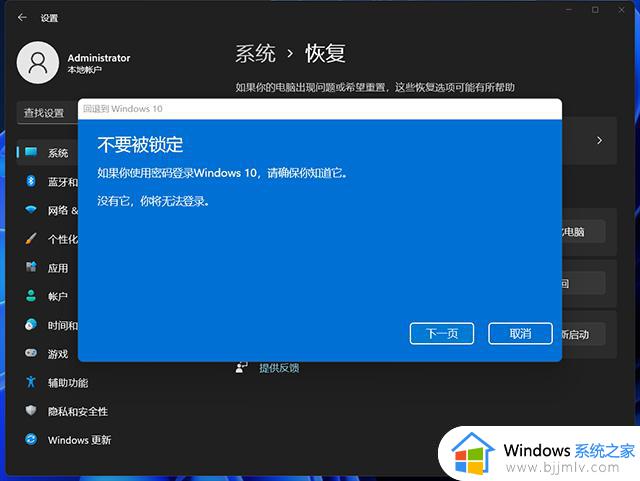
10、点击“回退到Windows 10”。
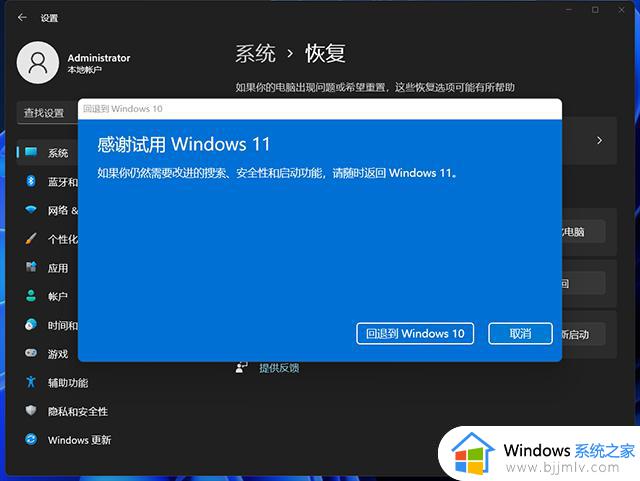
11、等待重启后,会自动还原前一个版本的Windows10系统。

以上就是台式电脑怎么升级win11系统的全部过程,如果你需要将win10系统升级到win11系统,可以参考上面介绍的方法来操作。