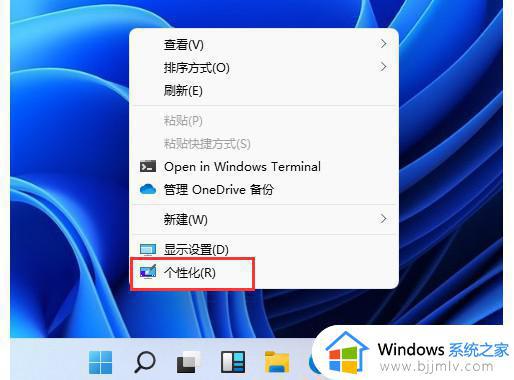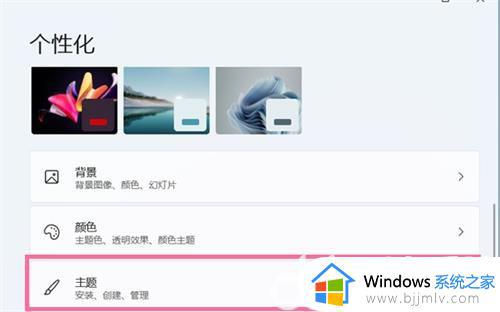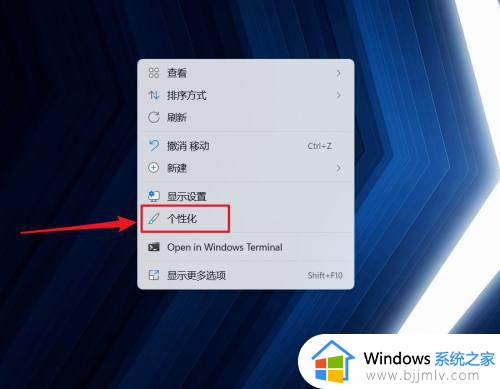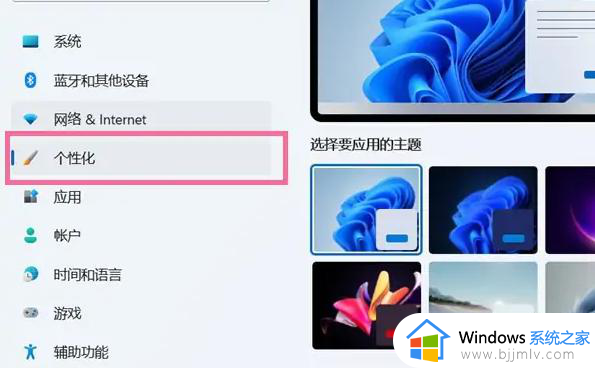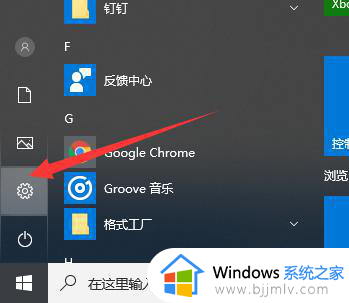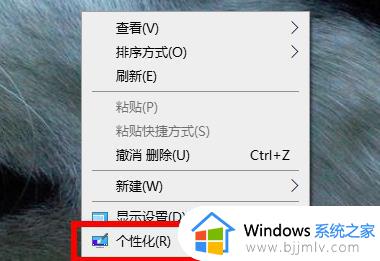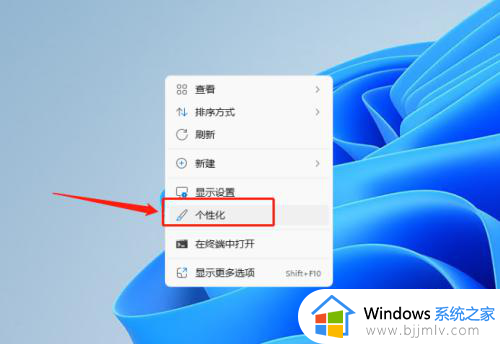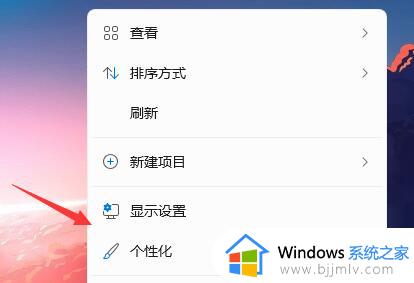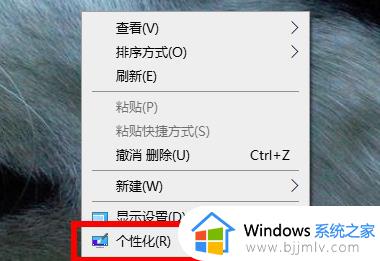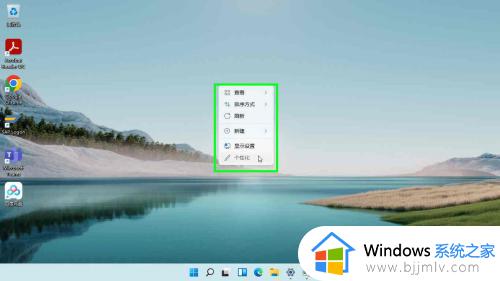win11此电脑没了怎么办 win11此电脑怎么调出来
更新时间:2024-01-03 10:06:48作者:runxin
每次在启动win11电脑进入系统之后,我们都能够看到桌面上显示的相关图标,其中就包括此电脑图标的存在,可是有些用户在给电脑新安装完win11系统之后,却发现桌面上显示的此电脑图标没了,对此win11此电脑没了怎么办呢?接下来小编就给大家讲解win11此电脑怎么调出来,一起来了解下吧。
具体方法如下:
1、回到桌面我们使用鼠标右键点击空白处,在弹出的选项中选择"显示设置"。
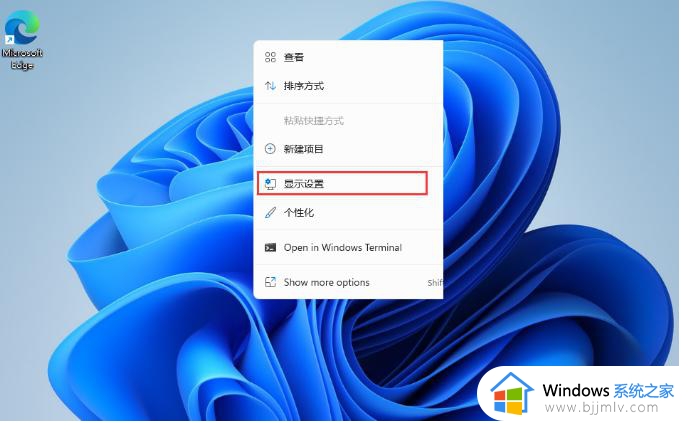
2、进入显示设置的页面,在其中找到“个性化”选项。
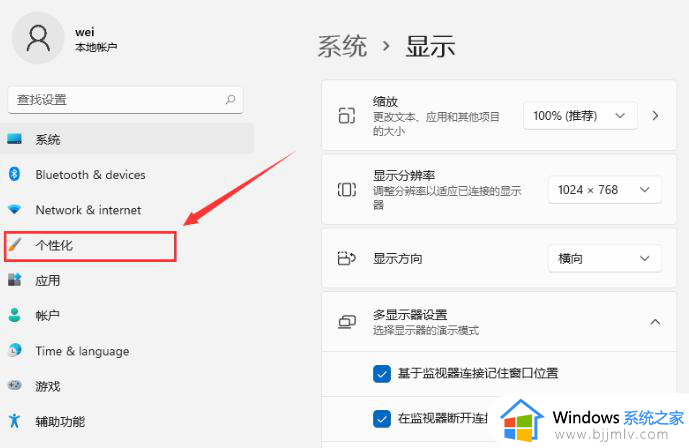
3、然后我们在个性化菜单右侧找到"主题"。
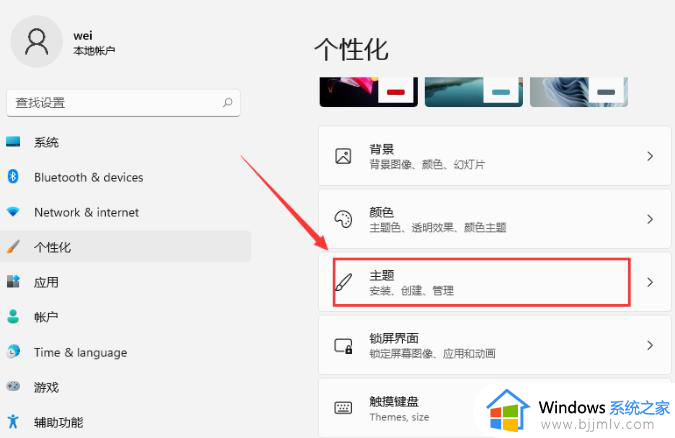
4、在进入的主题页面中的菜单找到“桌面图标设置”功能。
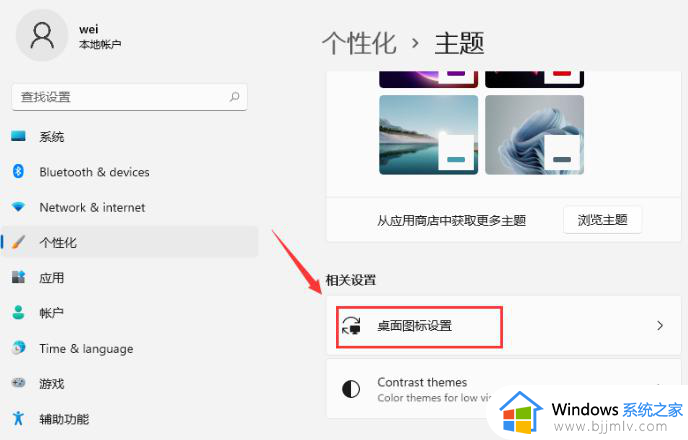
5、进入桌面图标设置,勾选“计算机(我的电脑)”,然后点击确定,就可以看见我的电脑在桌面显示图标了。
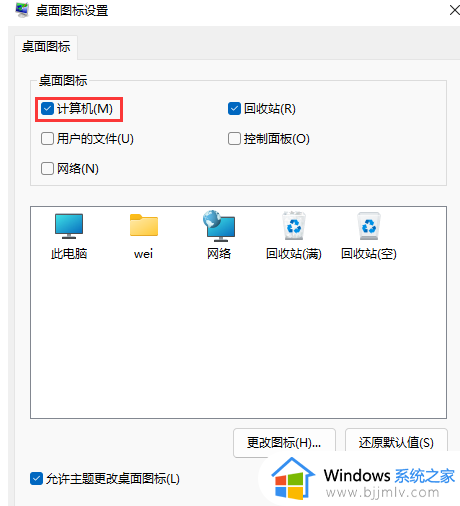
上述就是小编给大家讲解的win11此电脑怎么调出来全部内容了,有遇到过相同问题的用户就可以根据小编的步骤进行操作了,希望能够对大家有所帮助。