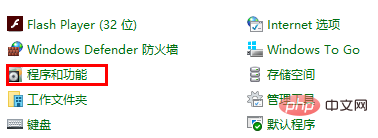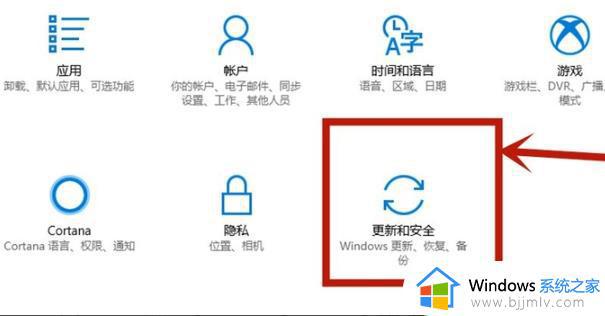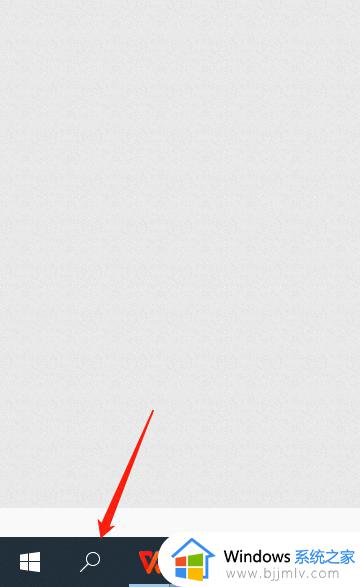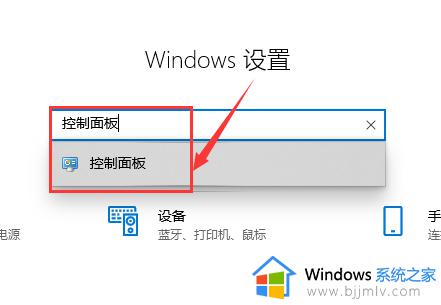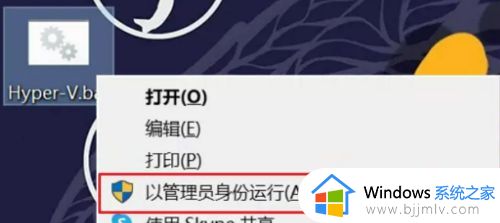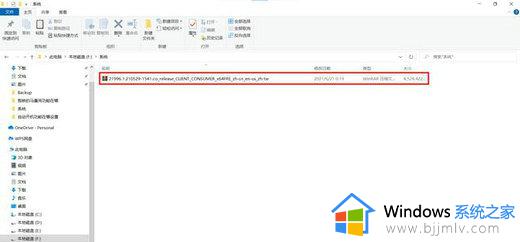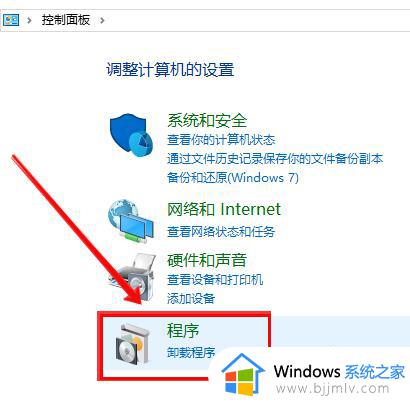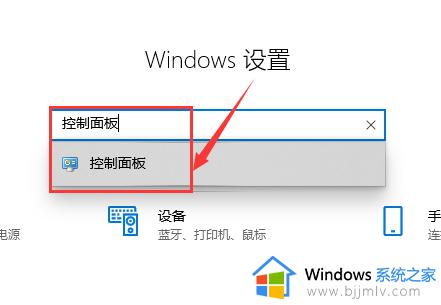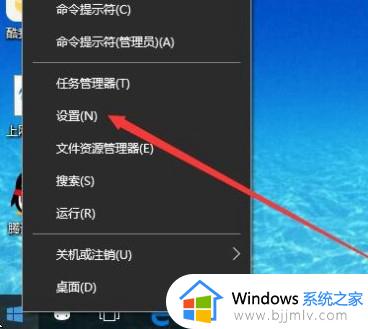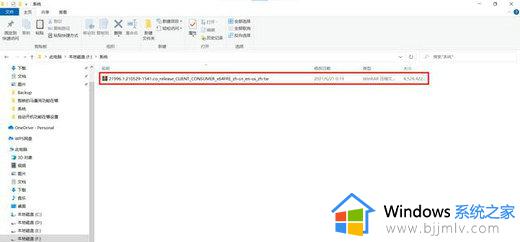win10 开启虚拟化怎么开启 win10如何打开虚拟化
众所周知,我们的win10操作系统中的软件有着众多独特作用,虚拟化支持便是这其中一个,我们最近就有小伙伴想要知道怎么开启win10虚拟化,有很多小伙伴对此操作都不太清楚,那么接下来小编就带着大家一起来看看win10 开启虚拟化怎么开启,希望可以帮助到你。
详细介绍:
1、最先,你需要确定的使你的计算机型号规格和CPU、BIOS的型号,由于过老的计算机不是支持虚拟化技术性的。
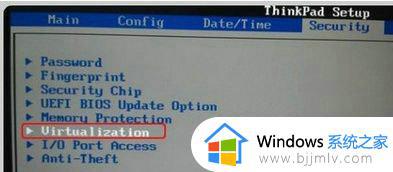
2、进到到BIOS后,寻找Configuration选择项或是Security选择项。随后挑选Virtualization,或是IntelVirtualTechnology,就可以逐渐你的操控了。
3、随后回车键,将其值设置成:设定为Enabled。
4、再随后,便是储存BIOS设定,重新启动计算机。
5、随后加入到电脑操作系统。单击右键,挑选:任务管理器。
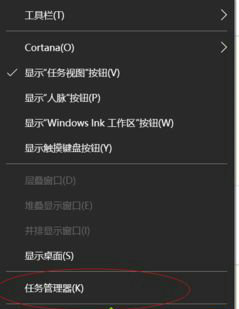
6、这时你能见到任务管理器出来。
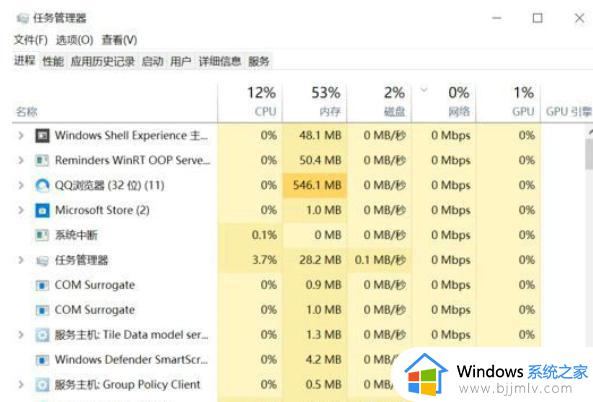
7、在这儿,挑选“属性”标识。
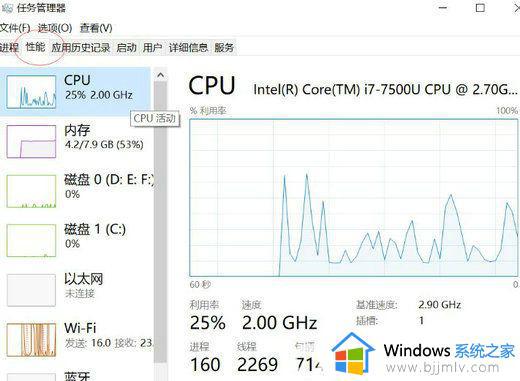
8、再挑选左边的“CPU”,点击。
9、在此时,您可以查看右侧的相关计算机数据状态,并在底部找到一个标明为“虚拟化”情况的表格。可以显著的看得出,我这里的虚拟化情况是:已开启。
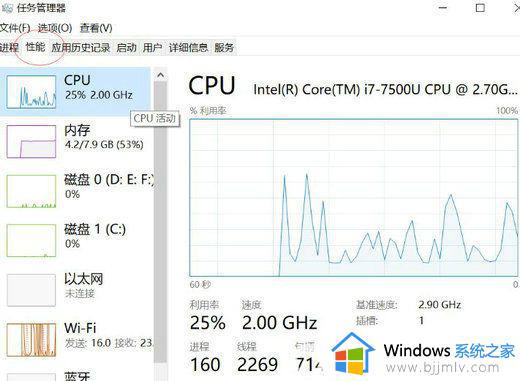
以上全部内容就是小编带给大家的win10 开启虚拟化开启方法学习内容分享,还不清楚的小伙伴就快点跟着小编一起来看看吧,希望对你有帮助。