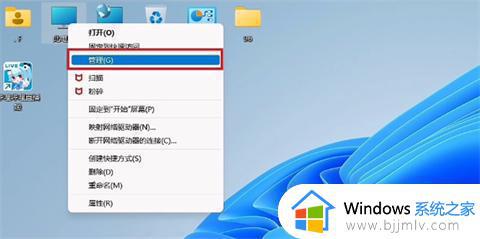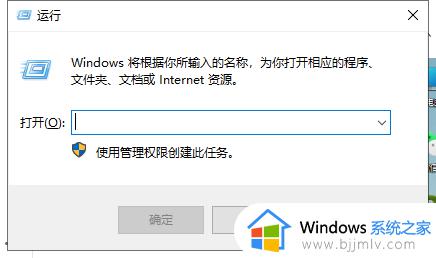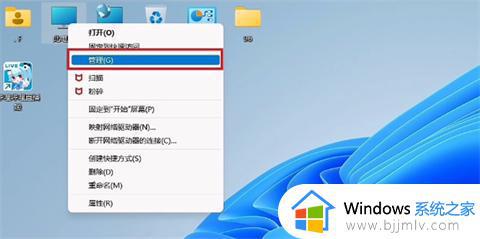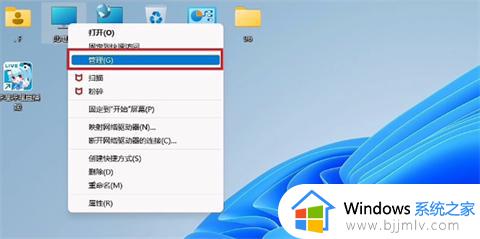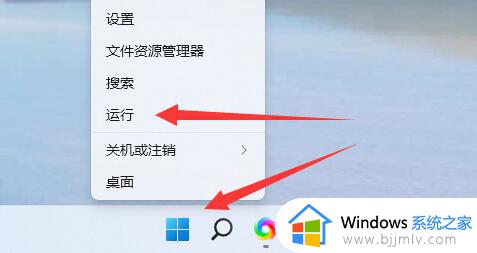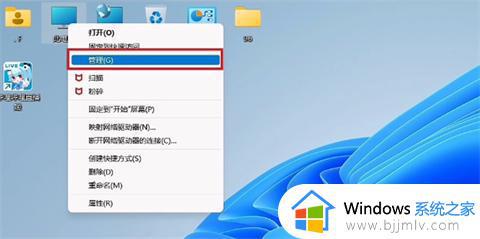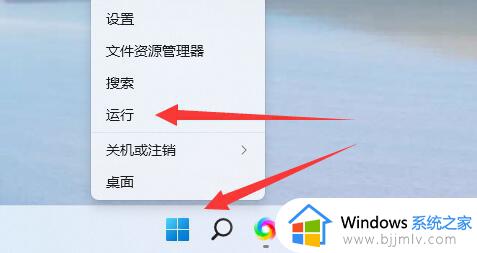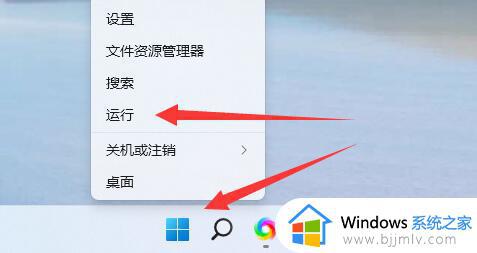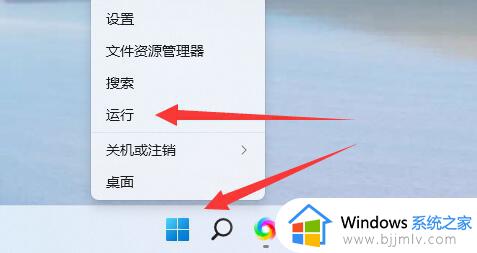win11定时关机在哪里设置电脑 win11笔记本电脑如何设置定时关机
更新时间:2023-09-29 10:06:00作者:runxin
很多用户在使用win11系统办公的过程中,偶尔也会因为下班之后忘记将电脑关机的情况出现,因此我们可以通过设置win11笔记本电脑的自动关机命令,从而防止电脑硬件性能的长时间消耗,可是win11定时关机在哪里设置电脑呢?这里小编就给大家带来的win11笔记本电脑如何设置定时关机,以供大家参考。
具体方法如下:
1、首先右键左下角开始菜单,打开“运行”。
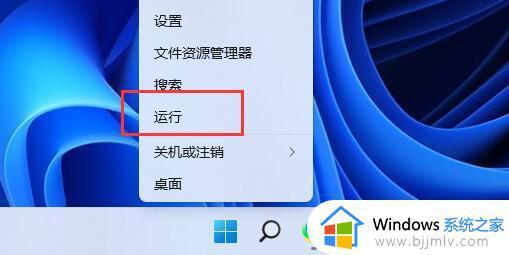
2、接着在其中输入“shutdown -s -t 7200”并回车运行。
(这里的7200就是定时关机的时间,单位为秒,7200就是2小时后关机)
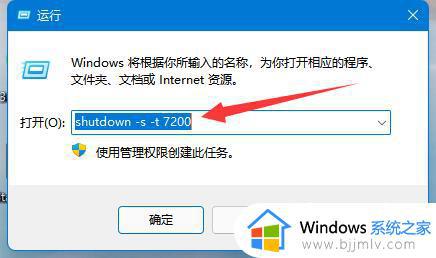
3、这样我们就能完成定时关机设置了。
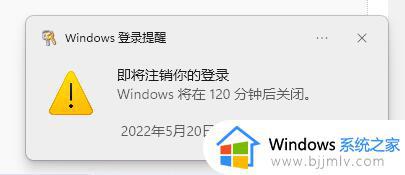
4、如果想要取消定时关机,只要输入“shutdown -a”并回车。
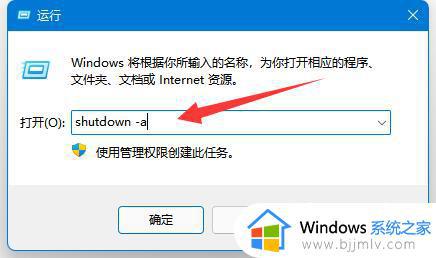
5、确认后就可以取消定时关机了。
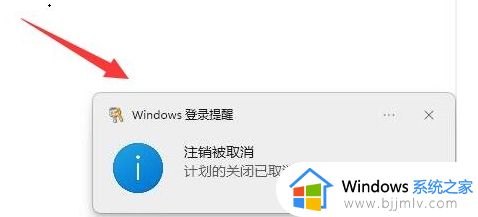
以上就是小编给大家介绍的win11笔记本电脑如何设置定时关机全部内容了,还有不清楚的用户就可以参考一下小编的步骤进行操作,希望本文能够对大家有所帮助。