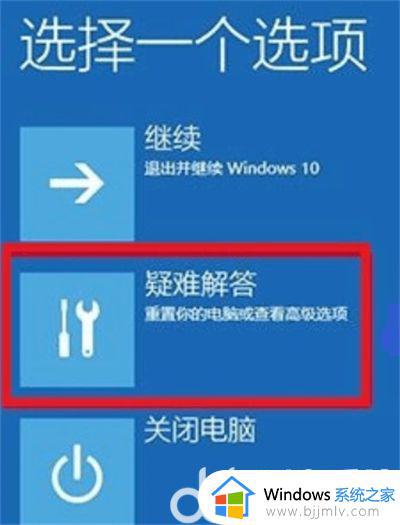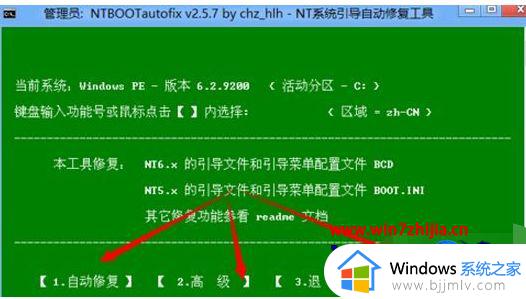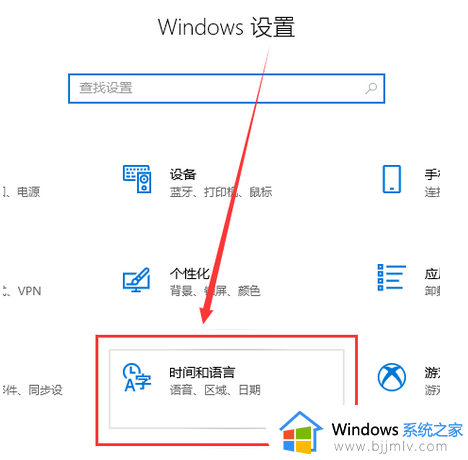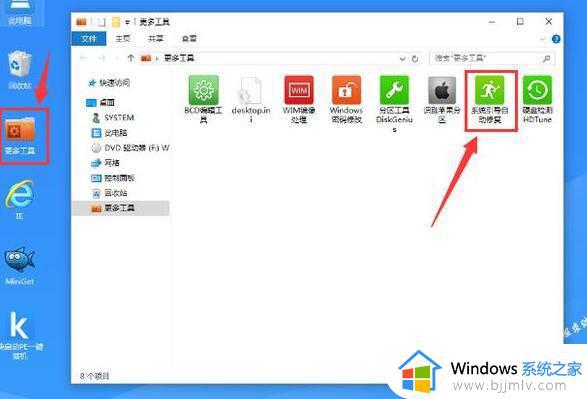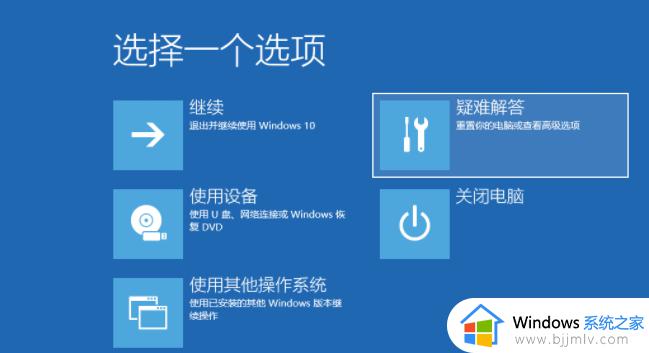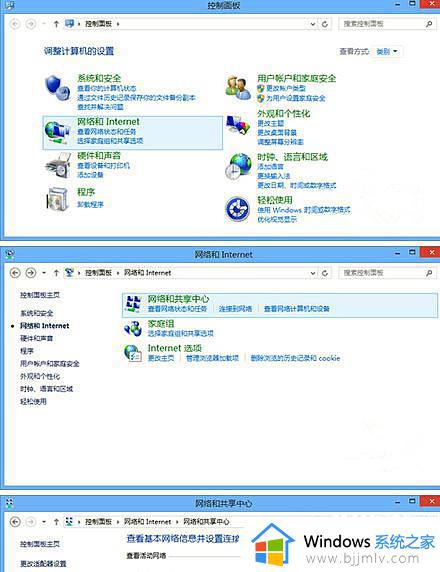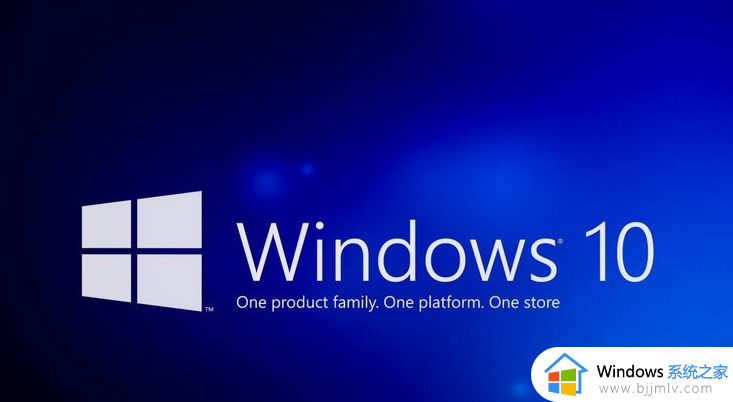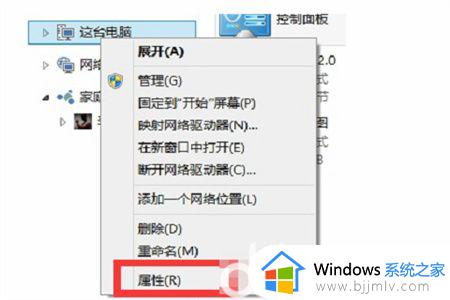window10更新后无法进入系统怎么办 windows10电脑更新后进入不了系统如何解决
众所周知,我们的windows10操作系统每隔一段时间接收到更新通知,我们小伙伴为了电脑的安全的安全,都会进行升级,但是最近有小伙伴却遇到了更新后无法进入系统的情况,对此我们应该怎么办呢,今天小编就给大家介绍一下windows10电脑更新后进入不了系统如何解决,快来一起看看吧。
操作方法:
方案一、进入安全模式禁用独立显卡驱动
1、 长按电源按钮关机。
2、 按电源按钮开机。
3、 重复步骤1~2三次。
4、 确认屏幕是否出现“修复”界面,如果有,点击“高级修复选项”。
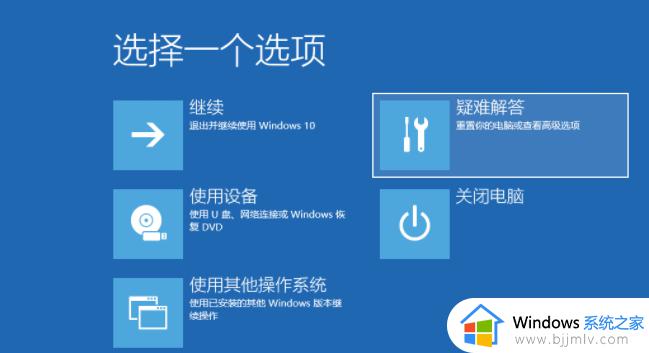
5、 点击“疑难解答”,点击“高级选项”,点击“启动设置”,点击“重启”。
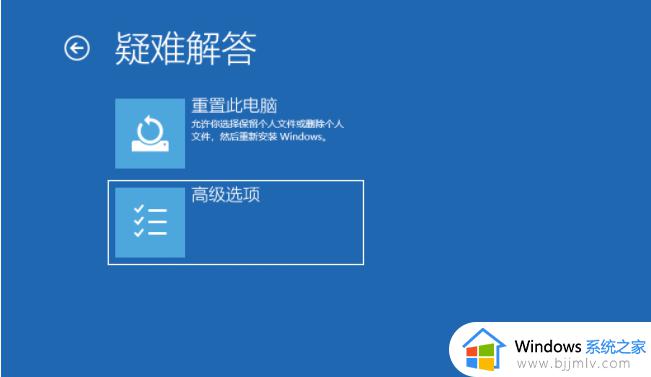
6、系统重启以后,按“安全模式”所对应的的数字4以进入安全模式。
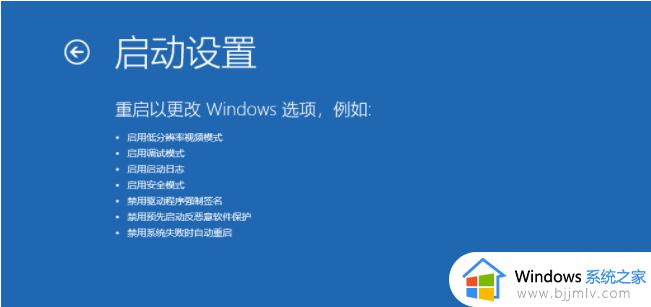
7、 进入安全模式以后,按Win徽标键+X,点击“设备管理器”。
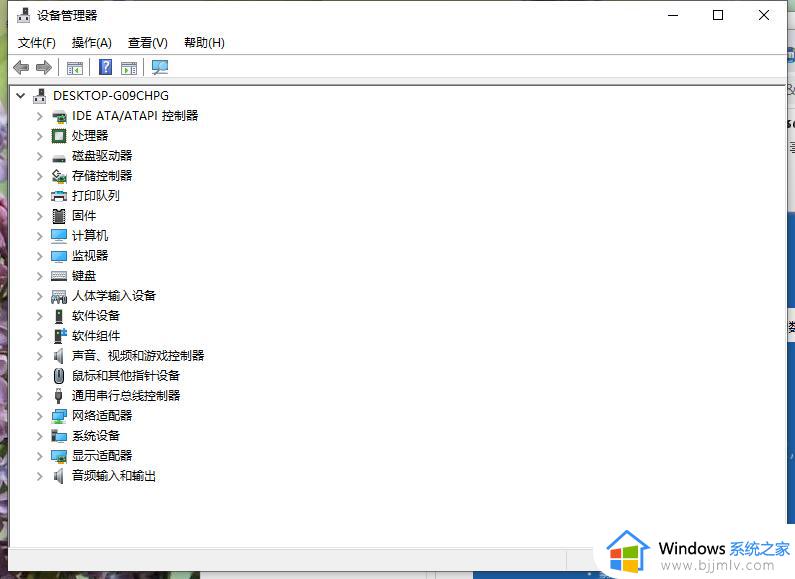
8、 展开“显示适配器”,右击独立显卡AMD或者英伟达选择禁用。
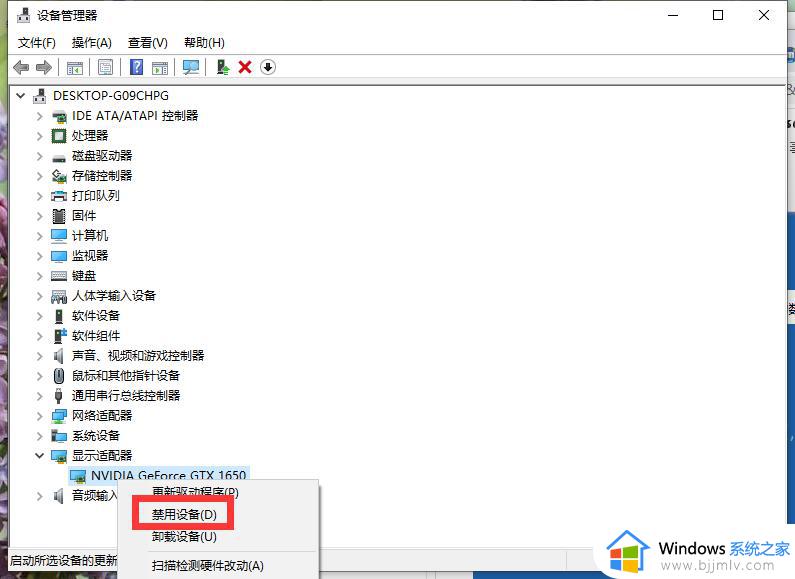
9、 重启电脑;也可以尝试启动时强制关机三次时进入WinRE,选择高级启动选项,启动到低分辨率模式。
方案二、 在主板BIOS将安全启动secure boot关闭
1、重启电脑,进入BIOS;进入BIOS方法:重启电脑后不断地按键盘右下角的“Del”键即可进入, 一般笔记本都为“F2”键(如果F2键进不去可咨询厂商如何进入BIOS)。
2、找到 Secure Boot 选项,并关闭它。按键盘上下左右键选择各个导航夹,一般在“Security”导航夹内可以找到SecureBoot选项,如下图所示。
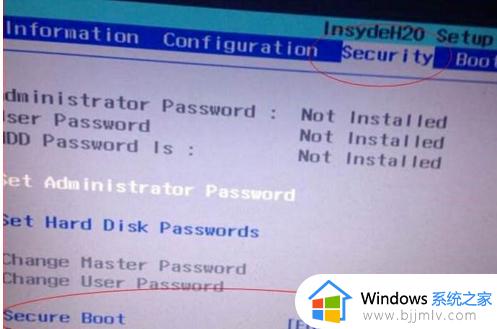
3、后边的“Enabled”表示SecureBoot是开启的状态,我们按键盘下键跳到这个选项。按回车键弹出,选中“Disabled”,意思是关闭SecureBoot,选中后按回车键,然后按“F10”键并按回车键确认则保存BIOS配置。
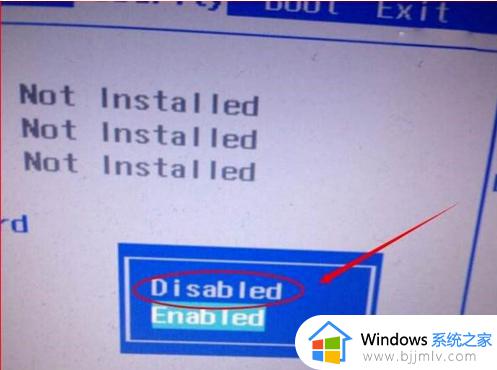
4、重启电脑。
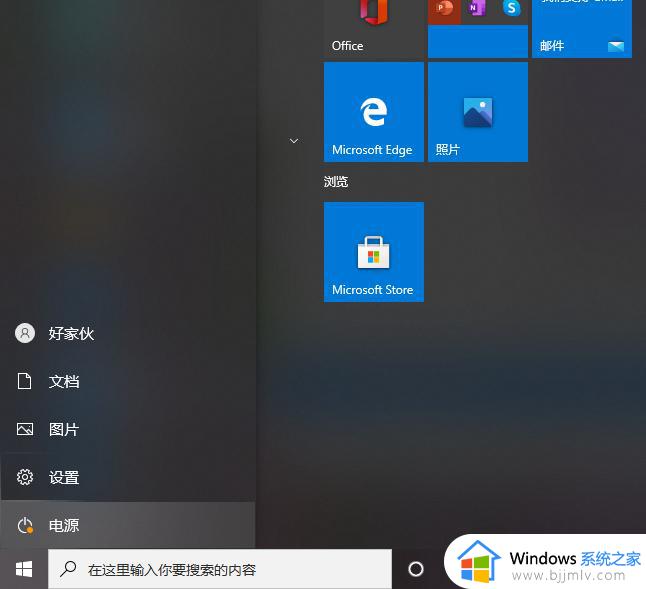
以上全部内容就是小编带给大家的windows10电脑更新后进入不了系统解决方法详细内容分享啦,还不清楚怎么操作的小伙伴就快点跟着小编一起来操作看看吧。