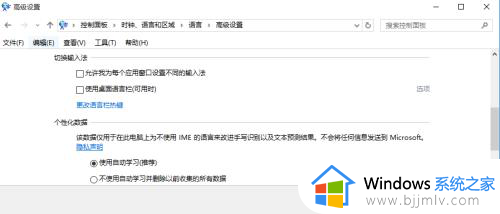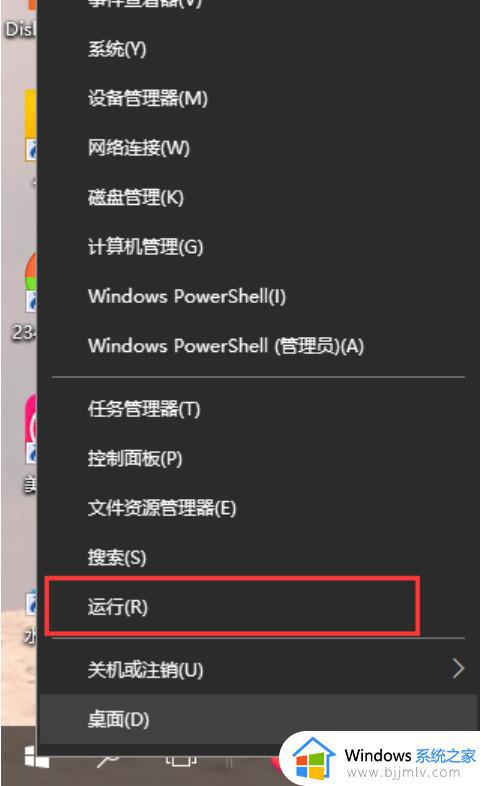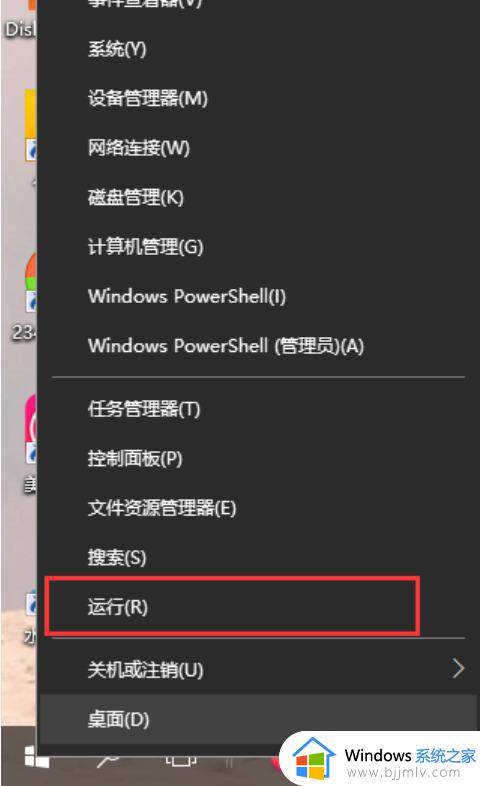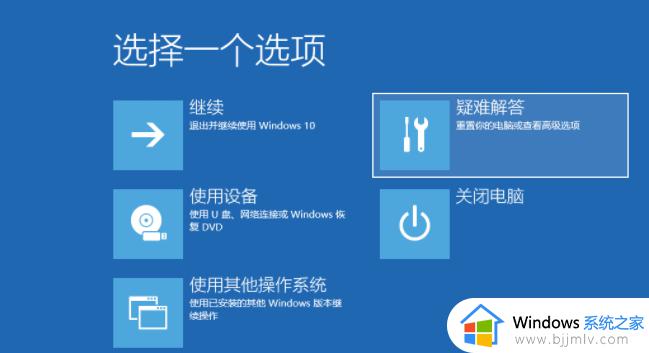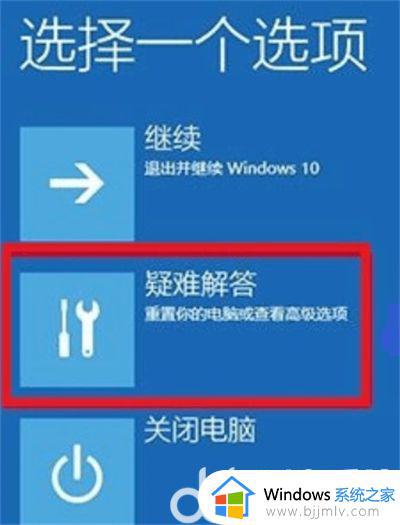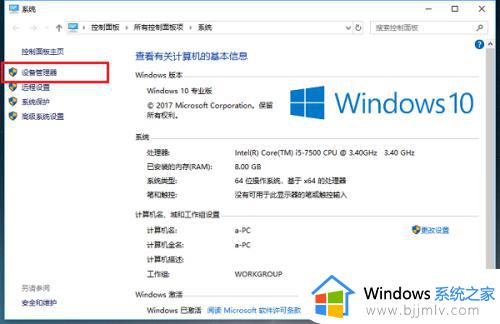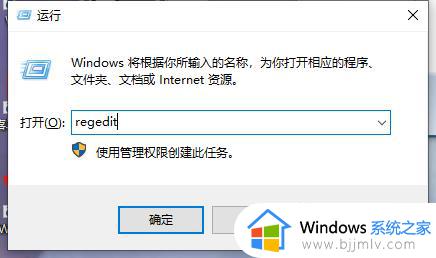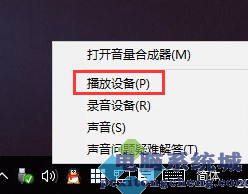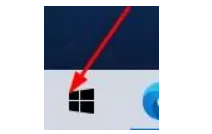win10更新后输入法没了怎么恢复 win10更新系统后输入法不见了如何解决
更新时间:2023-04-09 13:35:00作者:qiaoyun
很多人都喜欢给自己的电脑进行更新,可是更新之后也是可能会遇到一些问题,比如近日有win10系统用户反映说遇到了更新后输入法没了的情况,那么遇到这样的问题该怎么恢复呢,不用担心,本文这就给大家详细介绍一下win10更新系统后输入法不见了的详细解决方法吧。
方法一:
1、首先使用快捷键“Win+i”打开设置,选择“时间和语言”点击进入。
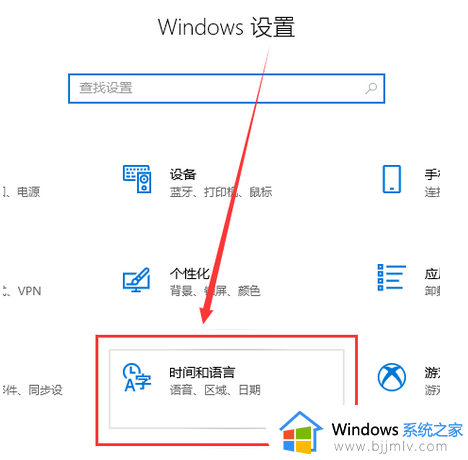
2、然后在左侧选择语言,选择右侧“选择始终默认使用的输入法”点击进入。
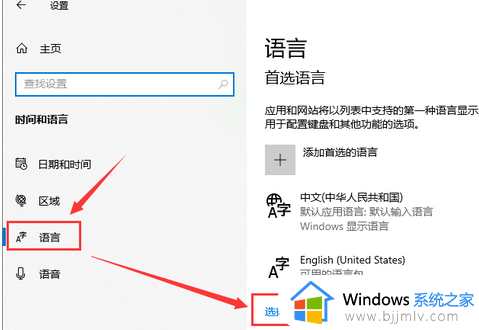
3、选择“替代默认输入法”下拉的需要选择的输入法。

方法二:
1、首先右击桌面此电脑,然后点击“属性”。
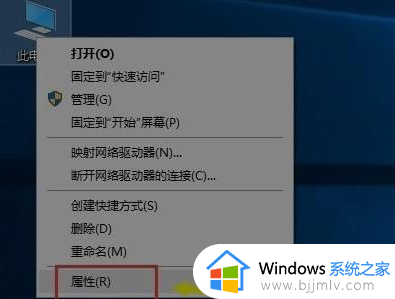
2、然后点击左侧的“控制面板主页”。
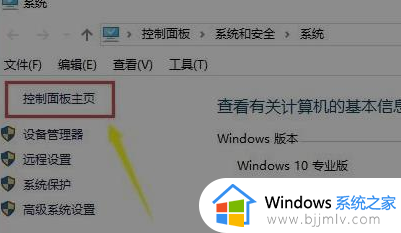
3、随后点击“时钟、语言与区域”。
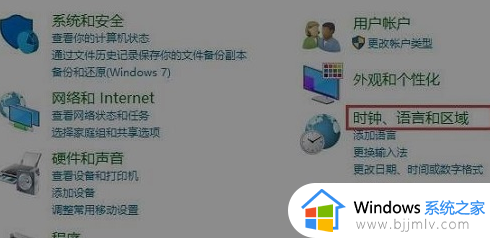
4、进入之后点击中间的“语言”。
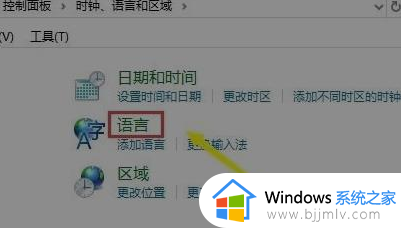
5、此时可以看到出现的中文,点击“选项”。
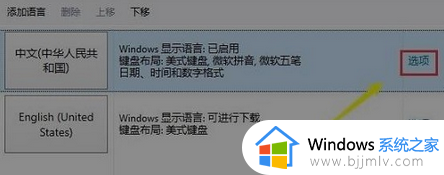
6、在选项中的输入法下面点击“添加输入法”即可。
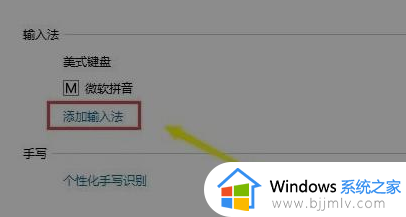
上述给大家介绍的就是win10更新后输入法没了怎么恢复的详细内容,遇到这样情况的话可以参考上述方法步骤来进行解决吧。