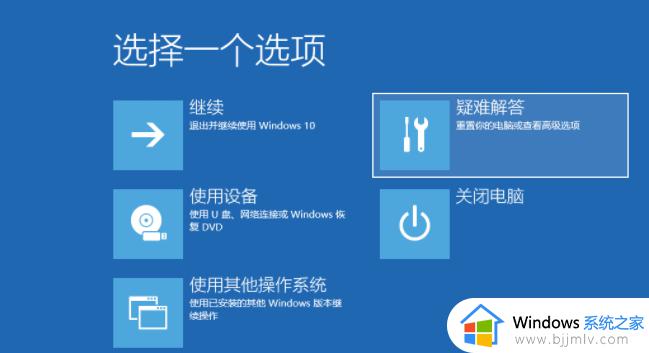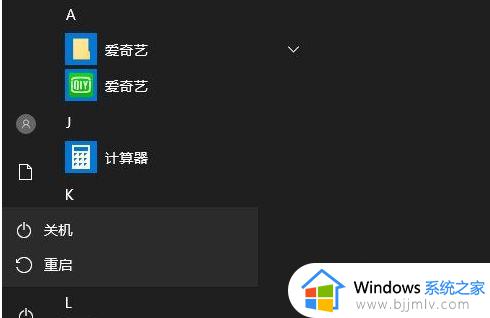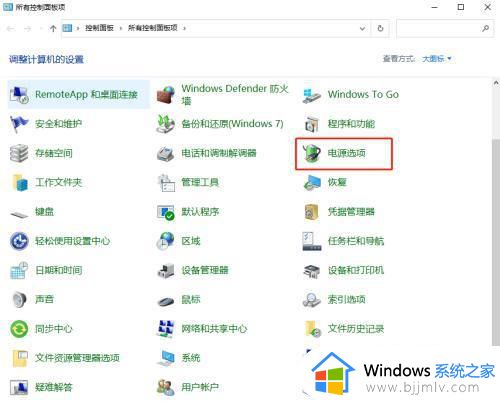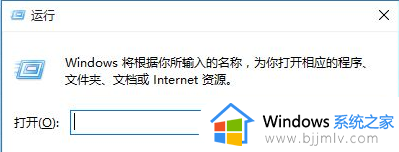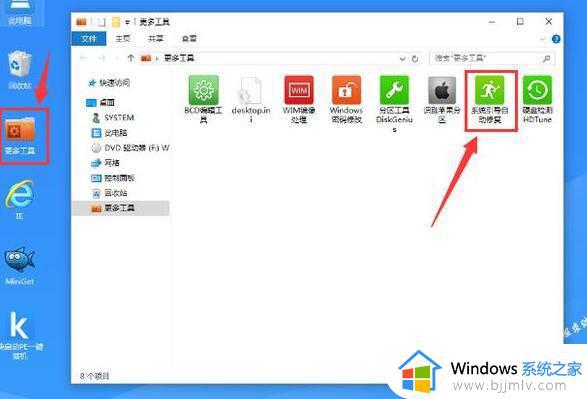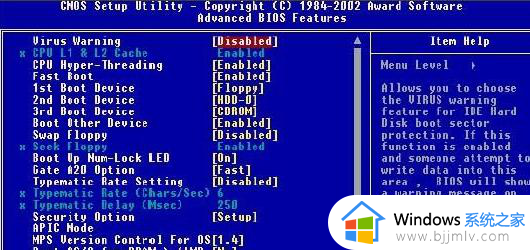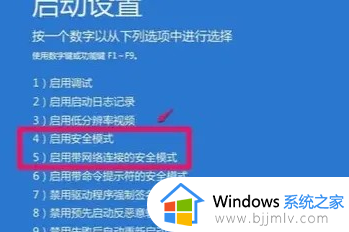ahci模式后windows10进不去怎么办 开启ahci后windows10无法进入系统解决方法
更新时间:2023-09-12 13:53:42作者:runxin
我们要知道,ahci是高级主机控制接口,可以发挥SATA硬盘潜在的加速功能,尤其是固态硬盘,更加需要使用ahci硬盘模式,然而有些用户在给windows10系统设置ahci模式之后,却出现了电脑开机无法进入系统的情况,对此ahci模式后windows10进不去怎么办呢?以下就是关于开启ahci后windows10无法进入系统解决方法。
具体方法:
1、我们启动电脑,注意,电脑启动到Windows界面,要立即重启,重复此操作三次以上,直到进入修复界面。
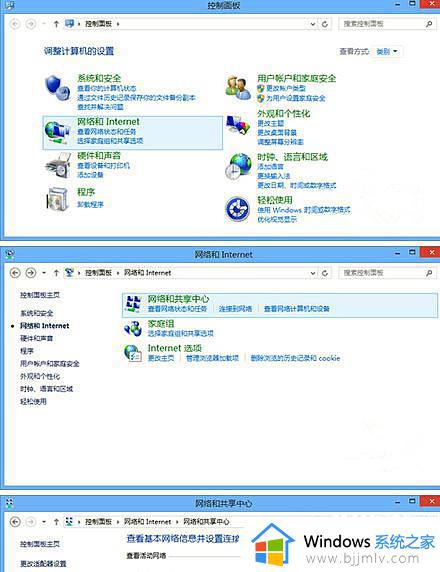
2、然后我们打开“启动设置”。(依次打开“高级选项→疑难解答→高级选项→启动设置”)
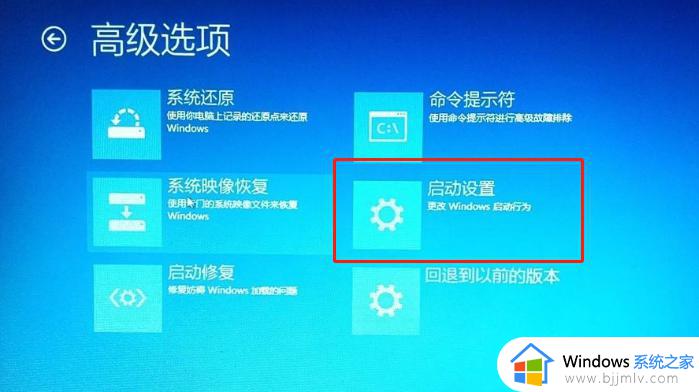
3、按数字5进入带网络连接的安全模式。
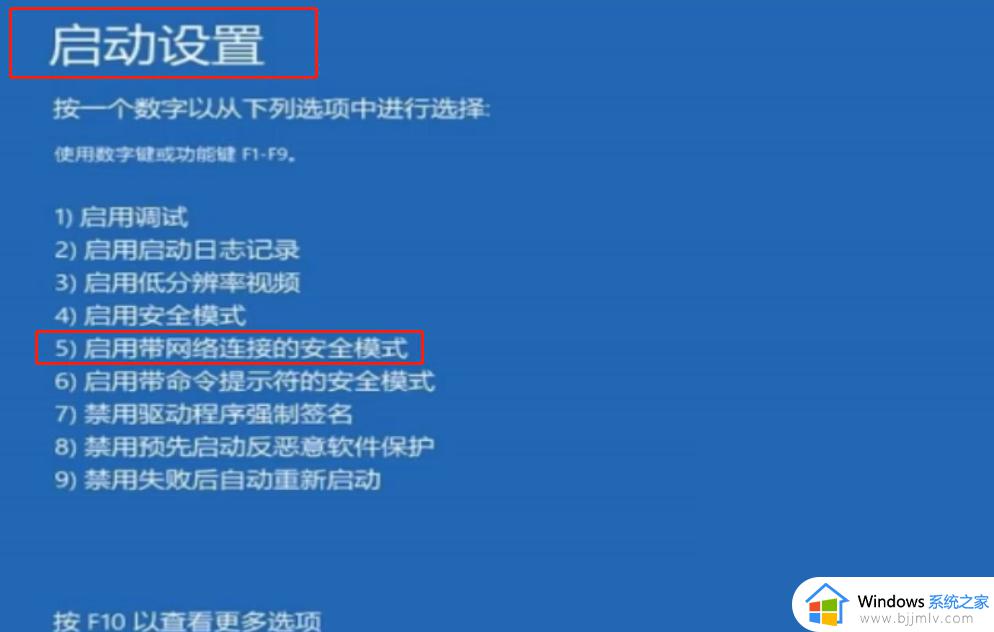
4、进入系统后,下载驱动精灵,安装。
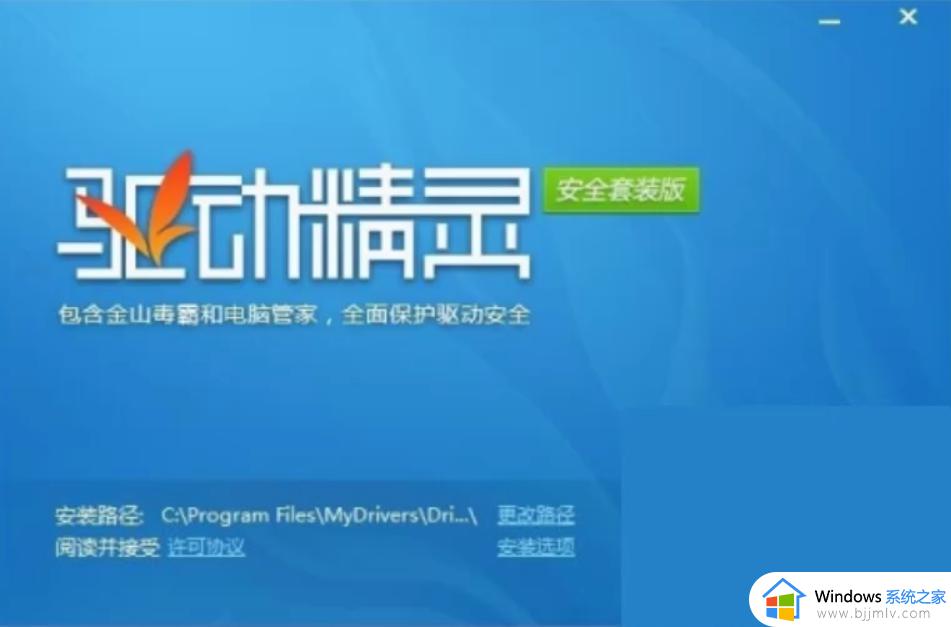
5、打开驱动精灵,对电脑驱动进行检测、修复。完成后重启电脑即可。
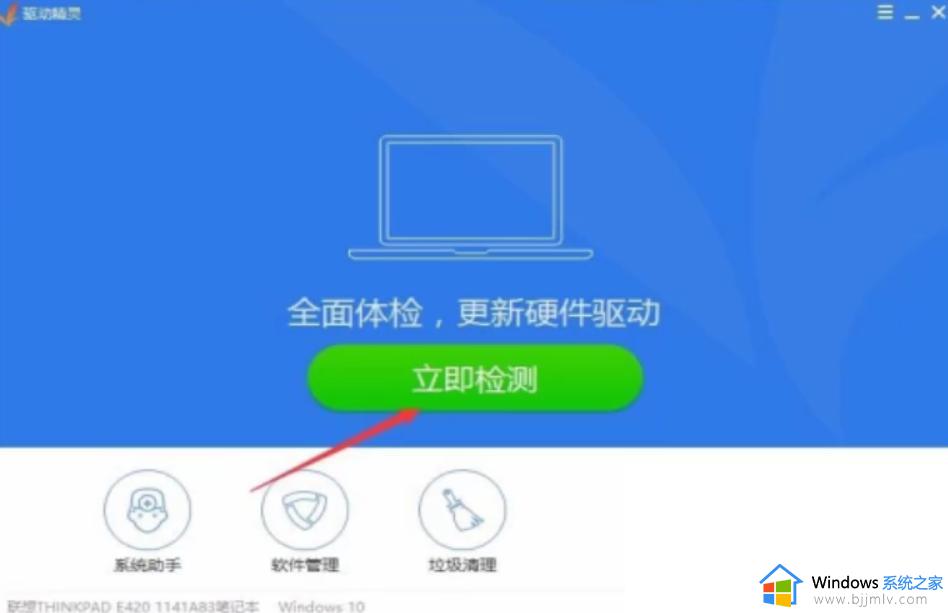
重启后我们就可以正常进入Win10系统。
上述就是小编告诉大家的开启ahci后windows10无法进入系统解决方法了,如果您也遇到此类问题,可以按照小编讲解的方法来解决,希望这些方法能帮助到大家。