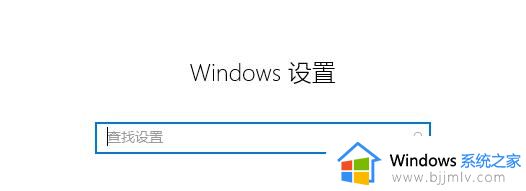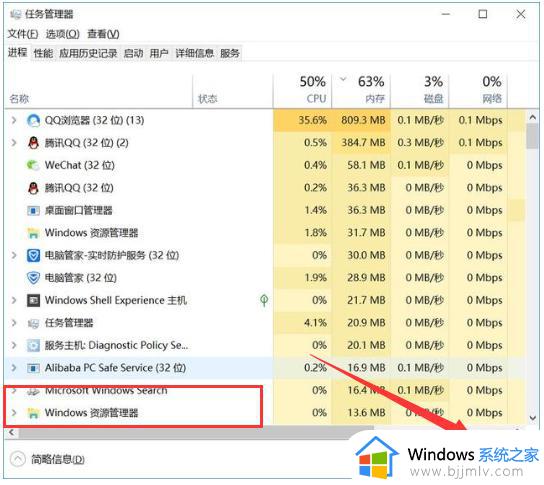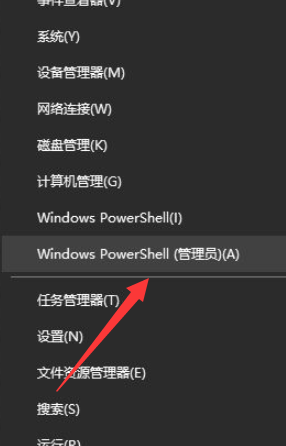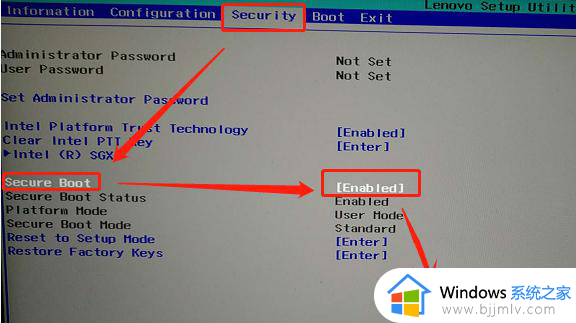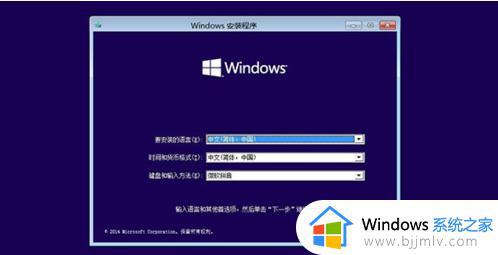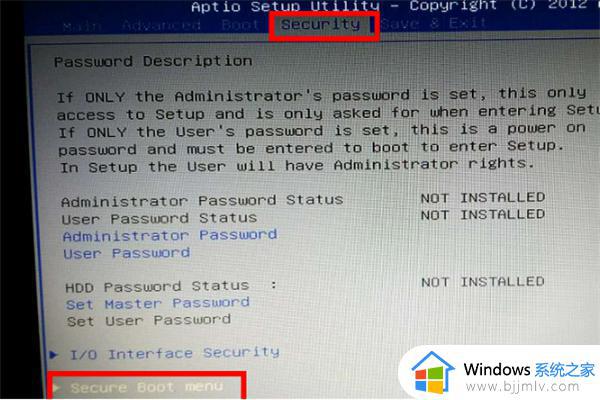win10 自动修复进不了系统怎么办 win10自动修复后无法进入系统如何解决
有很多人在使用win10系统的时候,都反映说遇到了这样一个问题,就是电脑开机的时候出现了自动修复的情况,然后进不了同,很多人遇到这样的问题都不知道该怎么办才好,大家不用担心,接下来就给大家详细介绍一下win10自动修复后无法进入系统的详细解决方法吧。
方法如下:
1、首先,启动电脑在启动到windows10启动标志时,按电源键强制关机反复3次,开机后出现右侧“选择选项”或者“修复计算机界面”;
2、在点击“疑难解答”-“高级选项”-“开始设置”选项;
3、然后,在弹出的启动设置页面中,点击右下角的“重启”按钮;
4、重启后选择“4”进入“安全模式”;
5、接着,右键单击“计算机”并选择“属性”;
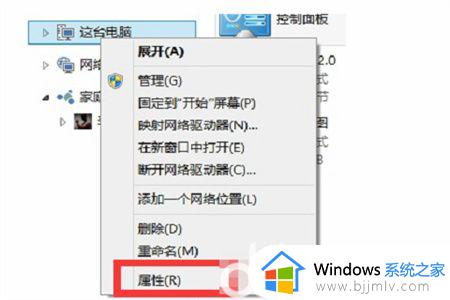
6、在点击左边的“高级系统设置”按钮;
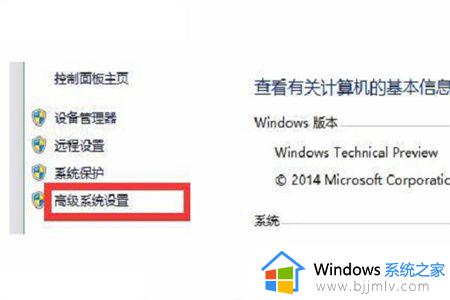
7、点击“系统保护”中的“系统还原”;
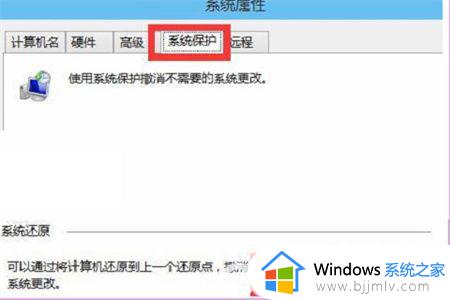
8、最后,单击“系统还原”,单击“推荐的还原”或“自己创建的还原点”,单击“确定”进行还原就可以了。
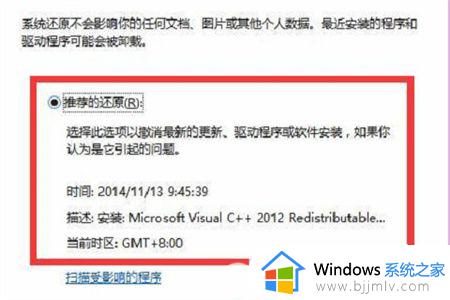
以上给大家介绍的就是win10 自动修复进不了系统的详细内容,大家有遇到一样情况的话可以参考上述方法步骤来进行解决,希望帮助到大家。