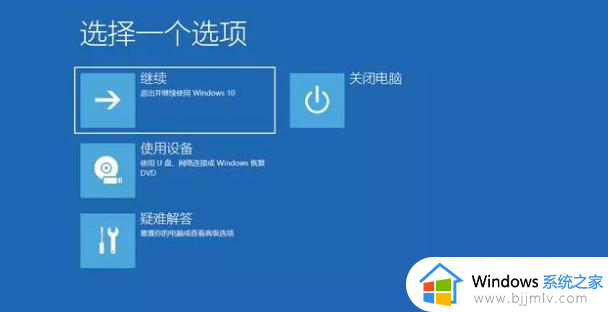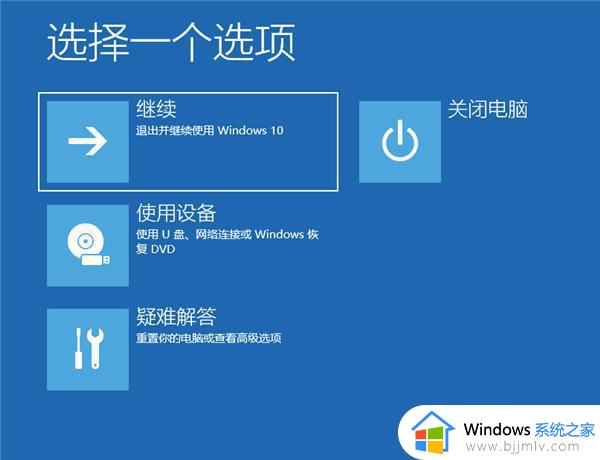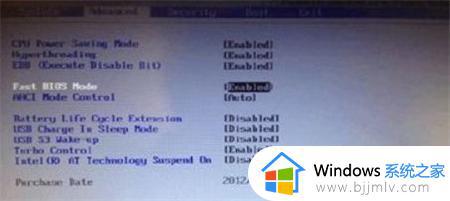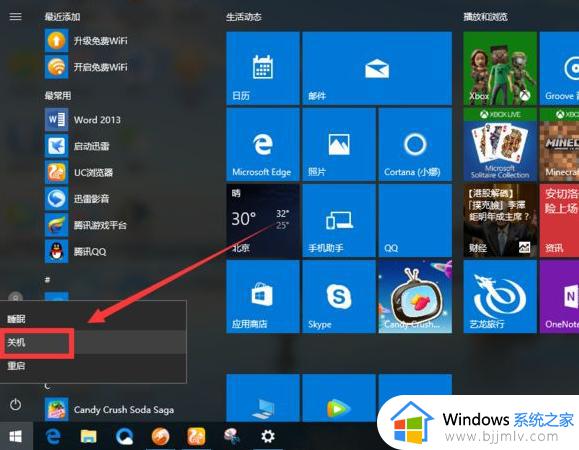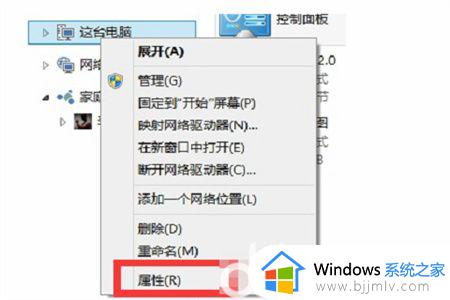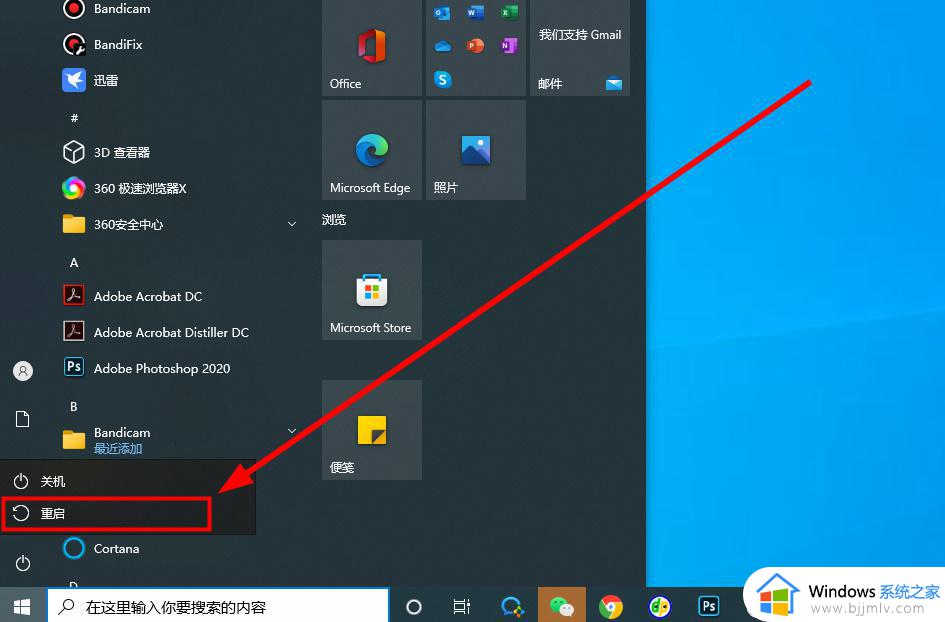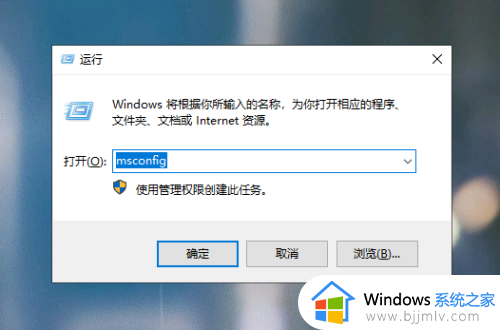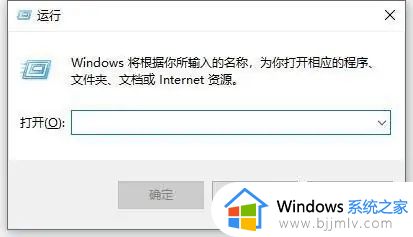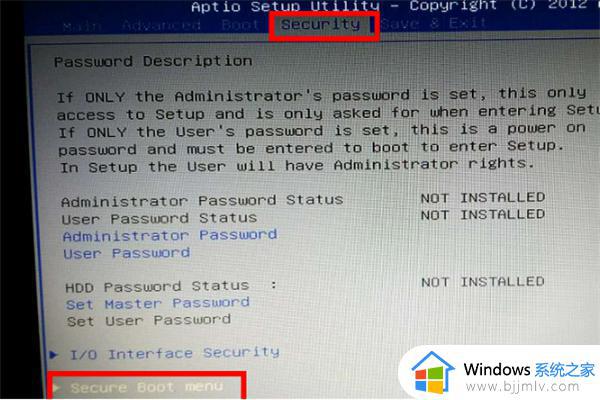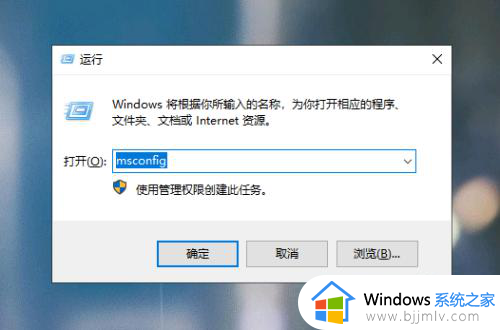win10开机怎么进入修复模式 win10如何进入自动修复系统
在长时间使用win10系统的过程中,用户可能也会遇到一些系统问题并且无法修复,导致无法正常操作,这时我们可以通过win10电脑开机时进入恢复模式,来对系统进行修复,也不需要重装系统,可是win10开机怎么进入修复模式呢?下面小编就来教大家win10进入自动修复系统操作步骤。
具体方法:
1.首先我们按"win+i"进入到windows设置页面中。
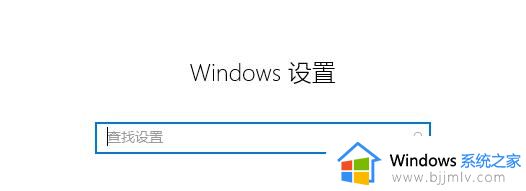
2.在页面中找到”更新和安全”,选项并点击进入。
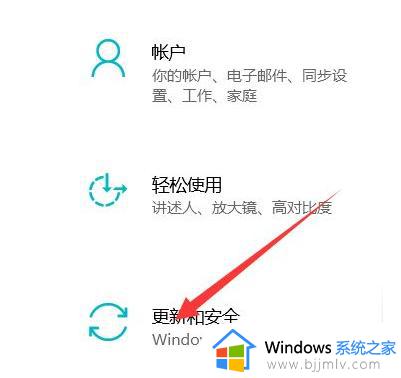
3.进入页面后我们在左侧点击恢复,然后在点击高级启动中的“立即重启”按钮。
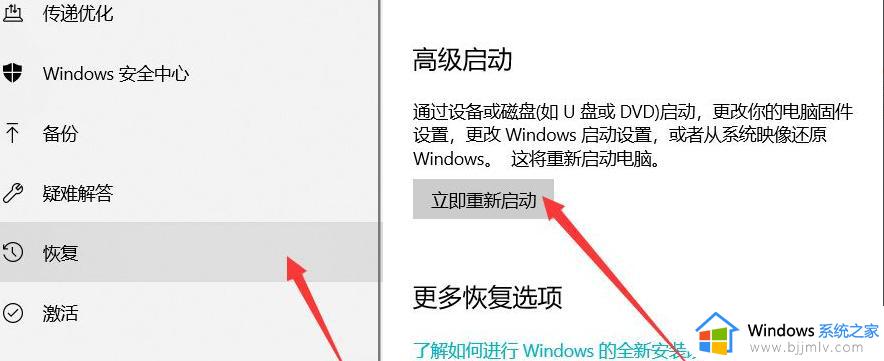
4.接下来系统自动进入安全操作界面,选择“疑难解答”。
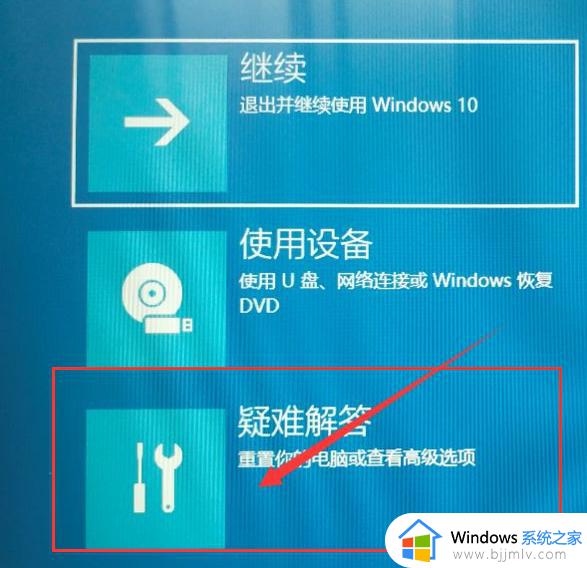
5.进入页面后,我们选择”高级选项“。
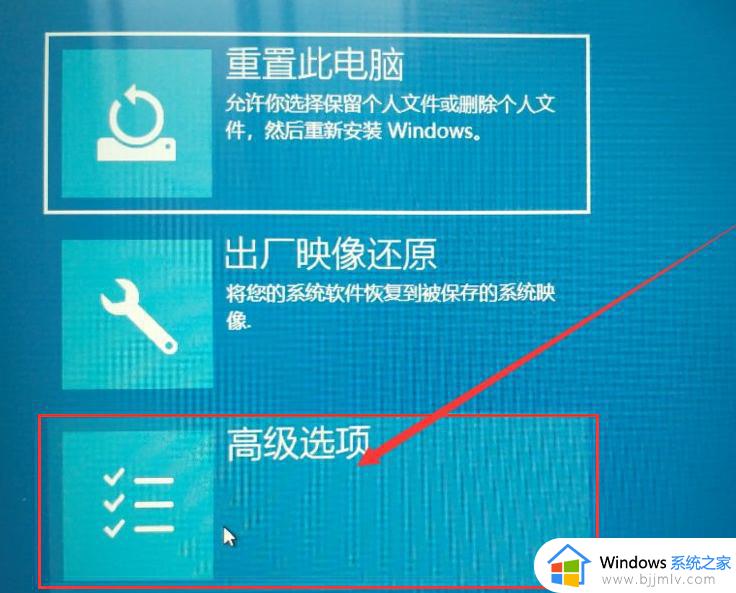
6.进入高级选项后,我们点击选择“启动修复”按钮。
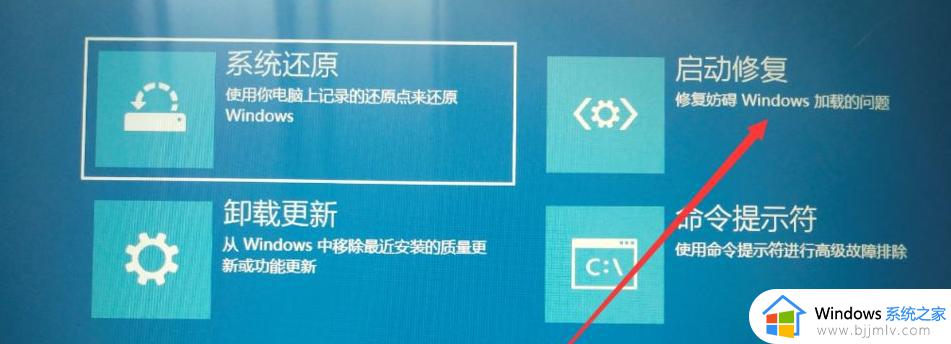
7.在启动设置页面中,点击重启按钮,重启计算机。

8.当进入重启进入到启动设置界面后,有9个不同的选项。我们是进入安全模式(就是修复模式),按一下键盘上的F4,然后就能进入安全模式,可以开始修复电脑了。
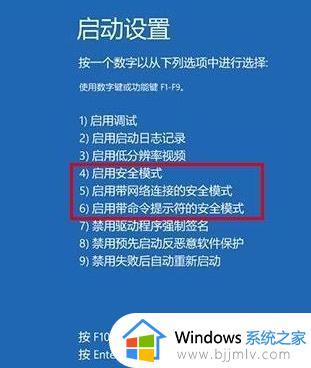
以上就是小编给大家讲解的win10进入自动修复系统操作步骤了,还有不清楚的用户就可以参考一下小编的步骤进行操作,希望本文能够对大家有所帮助。