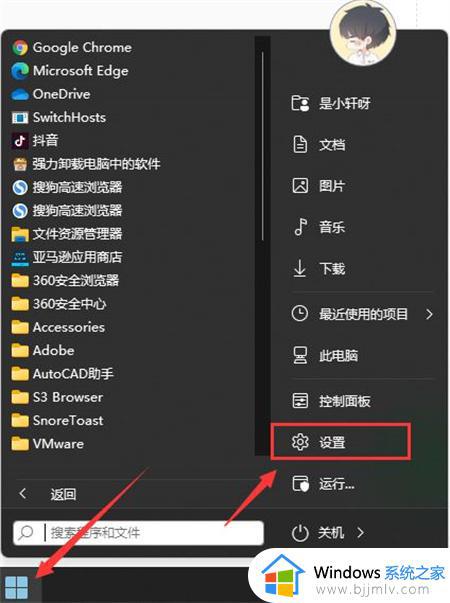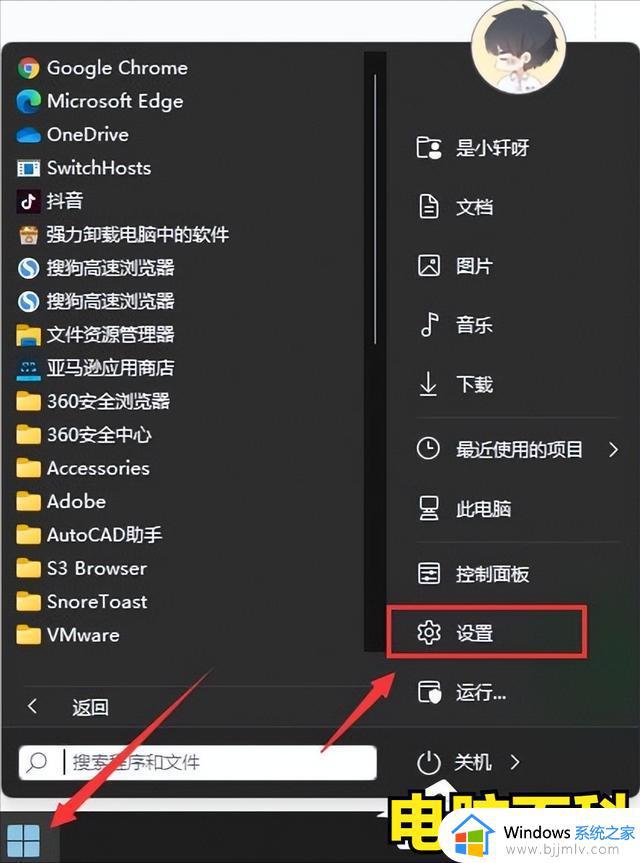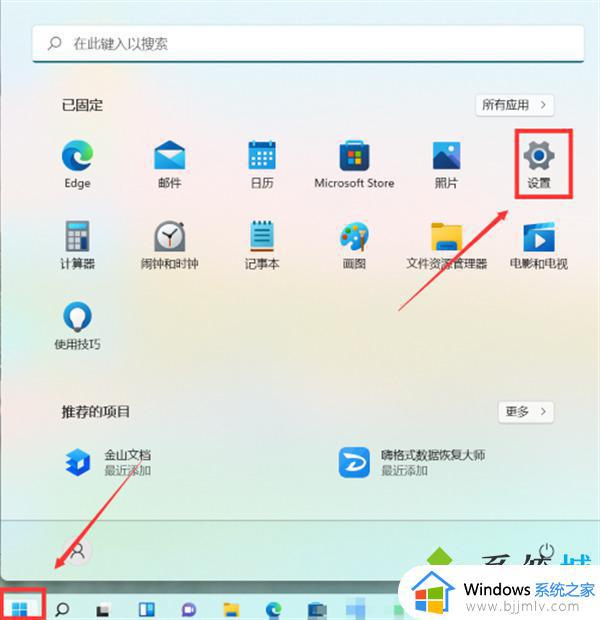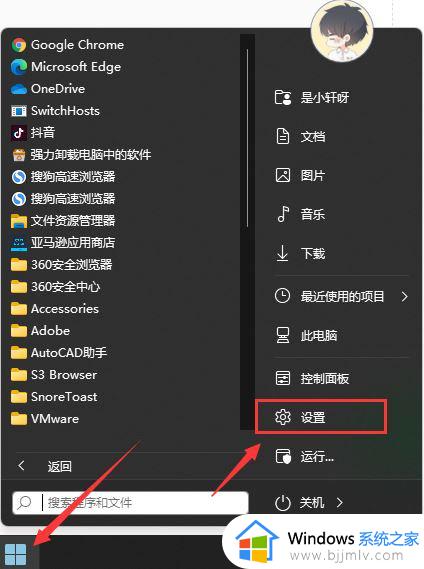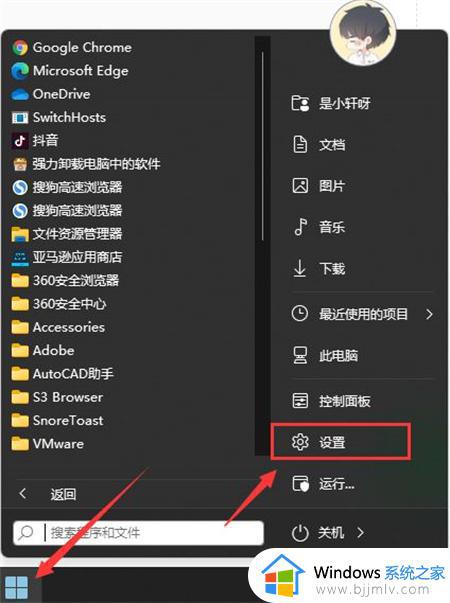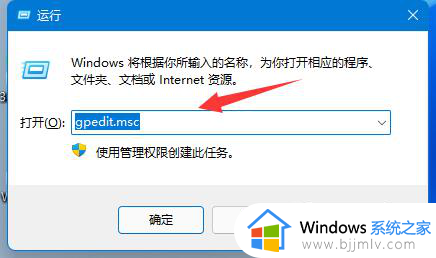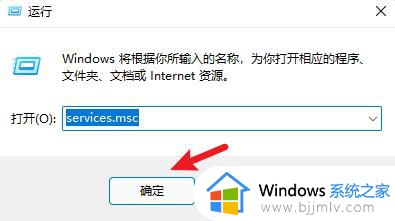w11电脑系统更新怎么关闭自动更新 w11关闭系统自动更新设置方法
当前微软发布的win11系统时间不久,因此需要定期通过更新推送补丁来进行修复,当然有些用户对于安装的win11系统版本满意的情况下,就想要关闭系统自动更新功能来防止出现更新操作,那么w11电脑系统更新怎么关闭自动更新呢?以下就是小编给大家介绍的w11关闭系统自动更新设置方法。
具体方法:
方法一:
1、打开运行,输入services.msc打开服务列表。
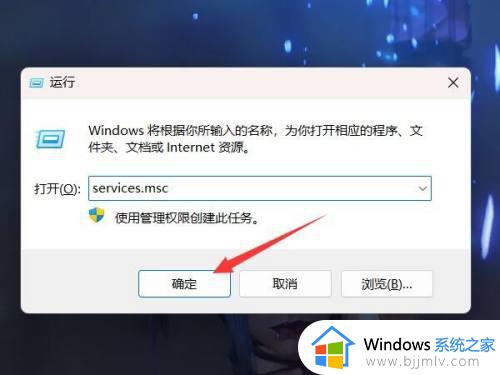
2、在服务列表中找到windows更新服务。
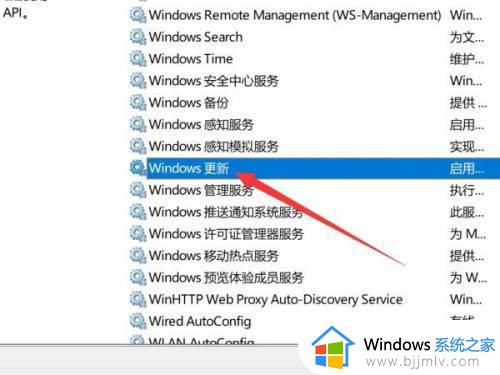
3、右键更新服务,点击打开属性。
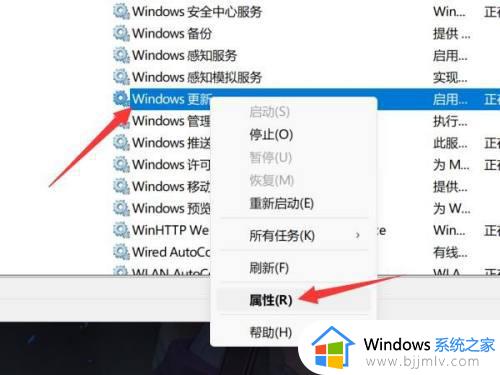
4、将启动类型设置为禁用即可。
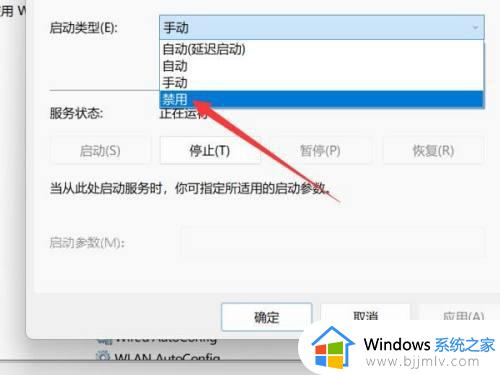
方法二:
1、打开设置,选择左侧的windows更新选项。
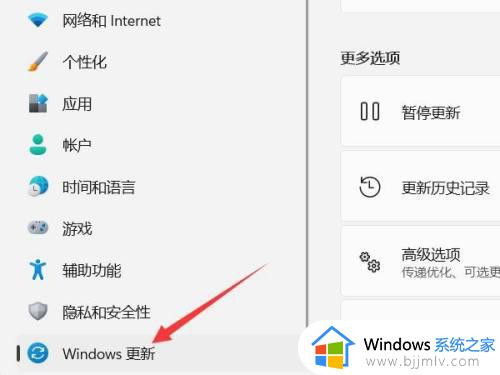
2、在更新设置中找到暂停更新选项。
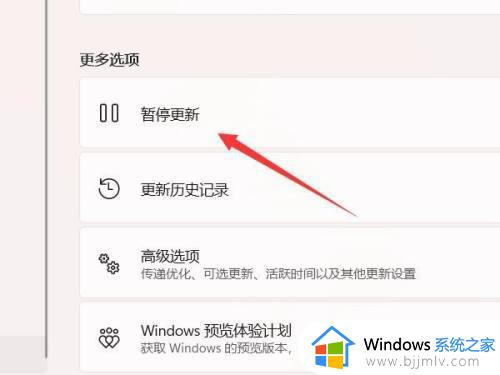
3、点击右侧的暂停一周即可。
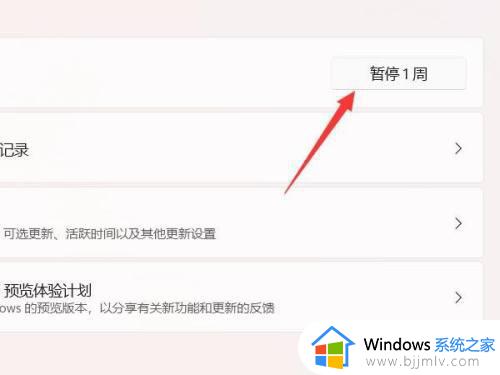
方法三:
1、打开运行,输入gpedit.msc并点击确定。
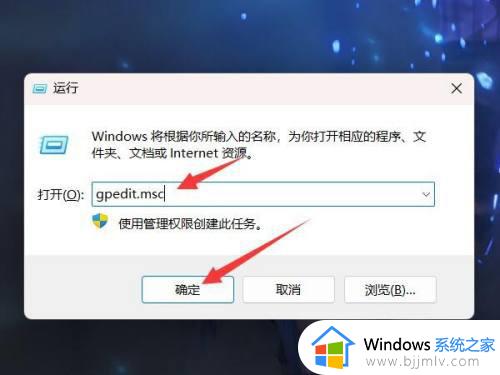
2、找到计算机配置中的管理模板,点击打开·。
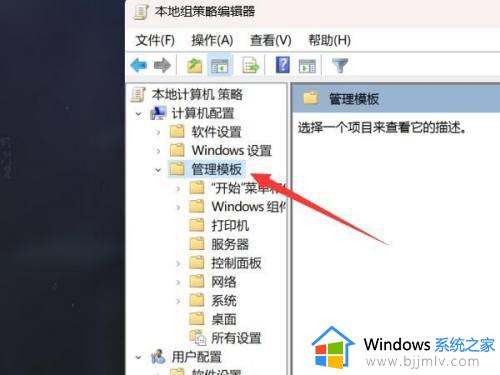
3、找到windows组件选项,点击展开。
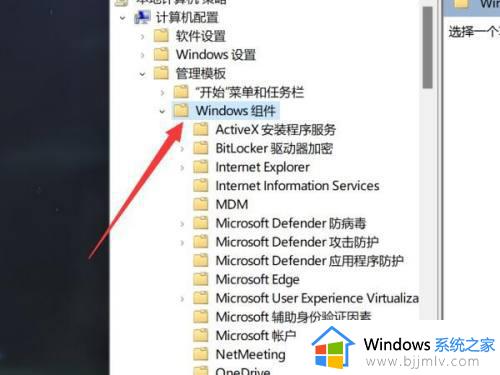
4、找到windows更新文件夹,点击打开。
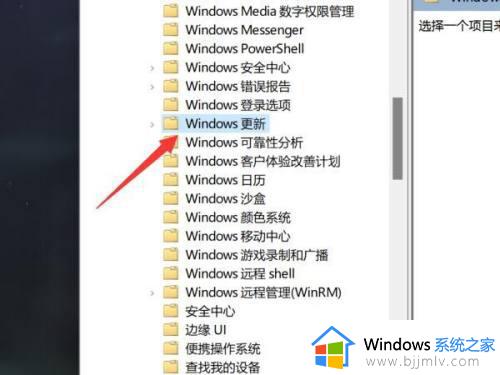
5、在右侧找到管理用户最终体验,双击打开。
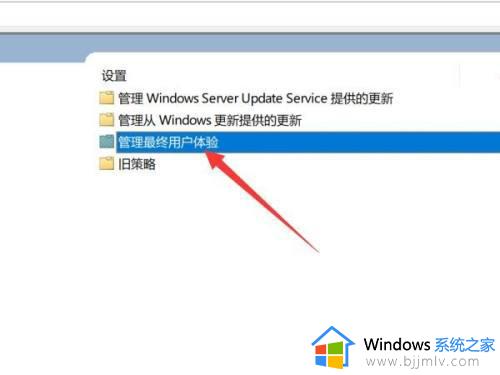
6、找到配置自动更新,双击打开。
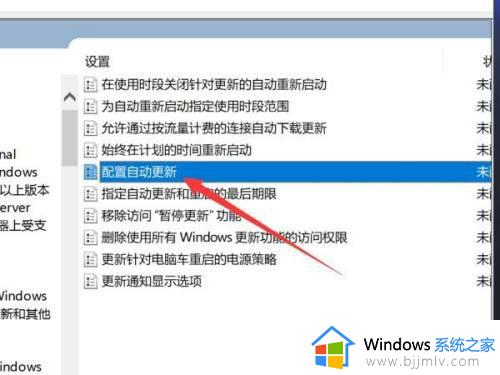
7、在左上角设置为禁用并点击确定即可。
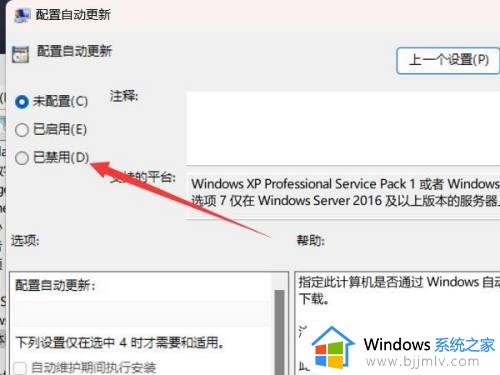
上述就是小编给大家讲解的w11关闭系统自动更新设置方法全部内容了,如果你也有相同需要的话,可以按照上面的方法来操作就可以了,希望本文能够对大家有所帮助。