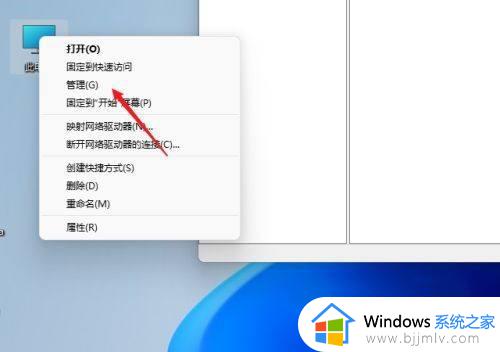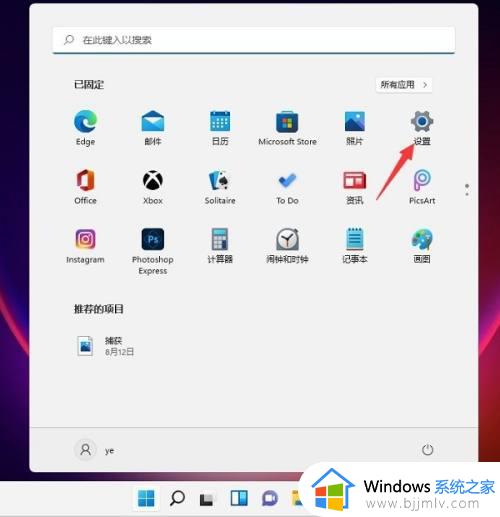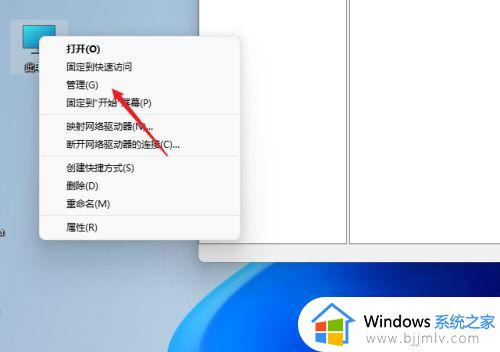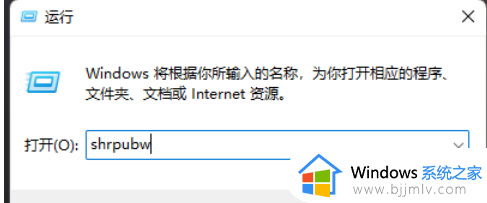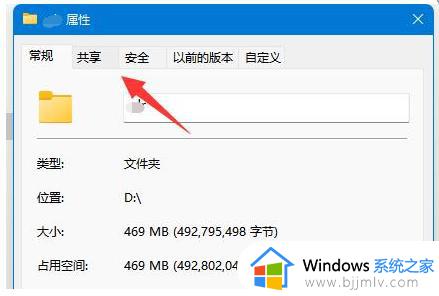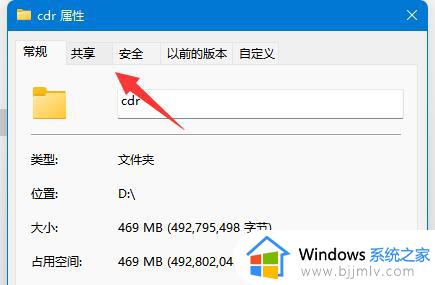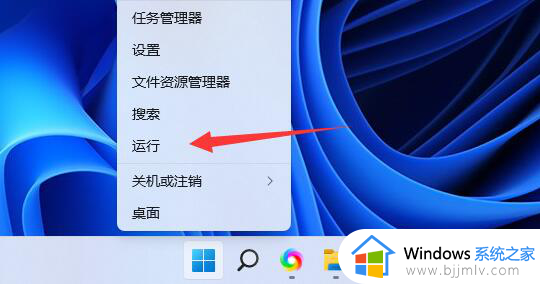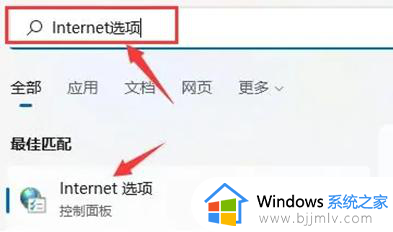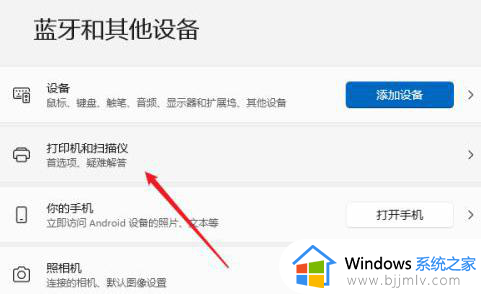win11局域网共享文件夹设置方法 win11局域网电脑怎么设置共享文件夹
我们在使用win11电脑办公的时候,可以通过局域网来实现区域内的文件共享,因此也能够减少不必要的文件传输,从而提高工作效率,可是很多用户可能还不懂得win11系统共享文件的设置,对此win11局域网电脑怎么设置共享文件夹呢?下面小编就给大家分享一篇win11局域网共享文件夹设置方法。
具体方法如下:
1、为了安全起见,我们最好设置一个特殊的共享帐户,首先,右键单击桌面上的“这台电脑”,打开“设置”菜单;
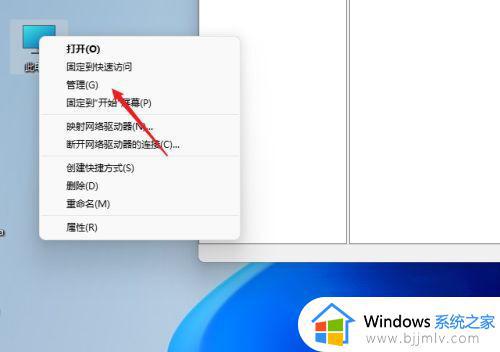
2、接着开启计算机管理窗口,打开“系统工具”-“本地用户和组”-“用户”,在用户上右键点击打开“新用户”;
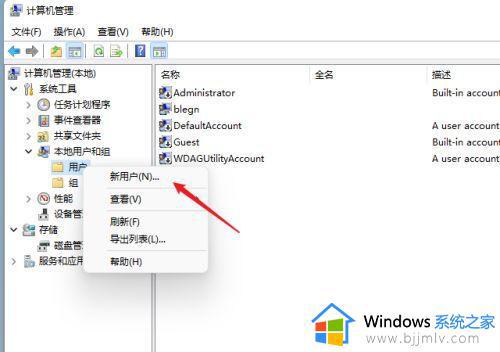
3、打开创建新用户窗口,自己设置一个用户名与密码,把“用户下次登录时须更改密码”给取消;
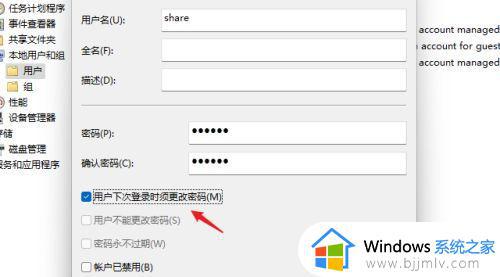
4、右击选择需要共享的文件夹,打开“属性”窗口,进入“共享”选项卡;
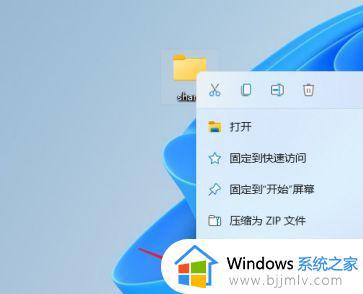
5、接着选择“高级共享”选项,打开共享设置窗口。勾选“共享此文件夹”,可以自定义修改一下共享名或者使用默认参数;
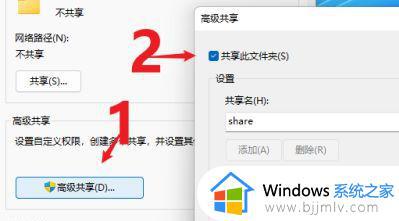
6、接着点击“权限”选项,进入权限设置窗口,再点击“添加”按钮,把上面创建的用户share添加进去;
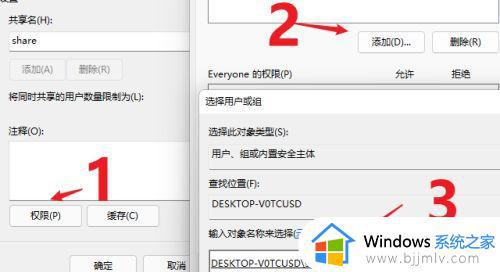
7、添加结束后,再为共享的用户分配权限,是更改或是只读,根据实际情况来设定即可;
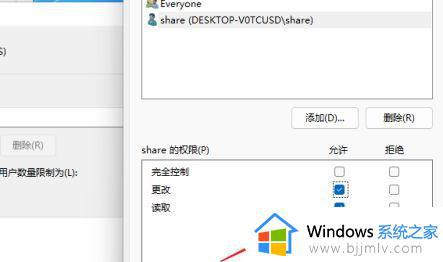
8、接着进入“安全”选项页面,点击“编辑”按钮,同样的方法把共享用户添加进来并分配合适的权限;
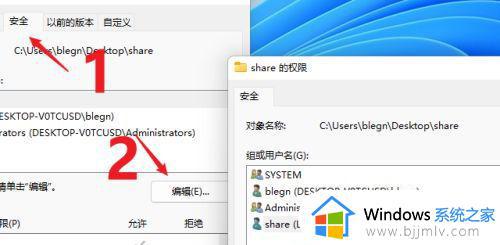
9、下一步打开“本地组策略编辑器”展开“计算机配置”-“安全设置”-“本地策略”-“用户权限分配”中找到“从网络访问此计算机”;
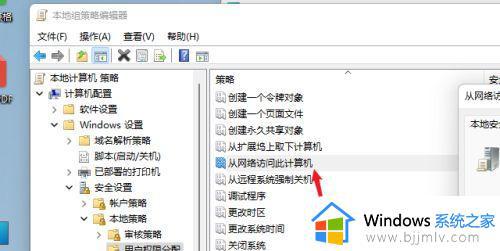
10、打开后将共享用户给添加进来,这样其余用户才用权限可以进行网络共享访问此计算机;
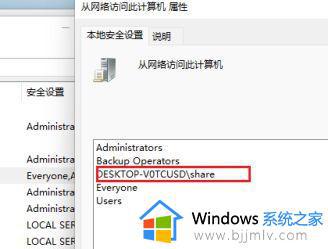
11、这时别的电脑就可以通过网络来访问看到共享文件夹内的信息了。
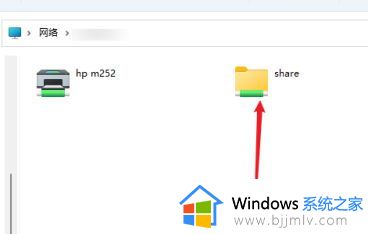
这篇文章就是小编教大家的win11局域网共享文件夹设置方法了,如果有不了解的用户就可以按照小编的方法来进行操作了,相信是可以帮助到一些新用户的。