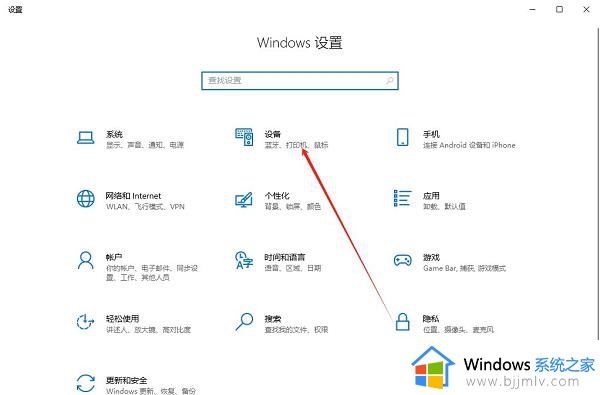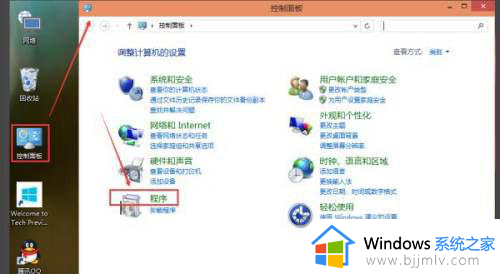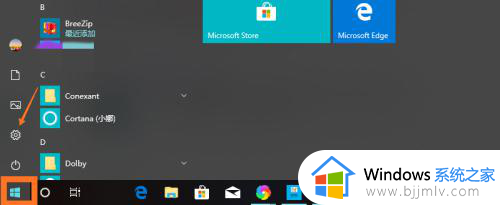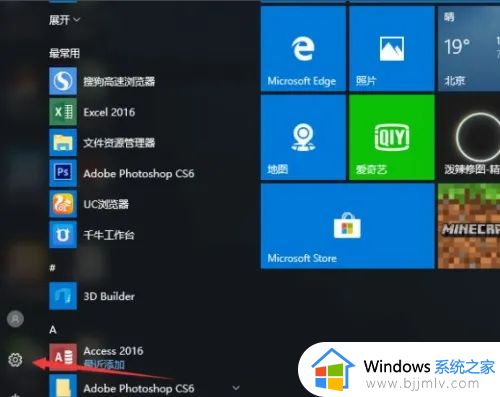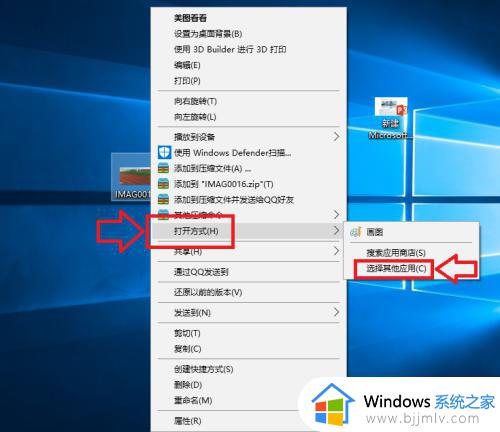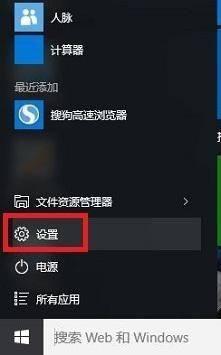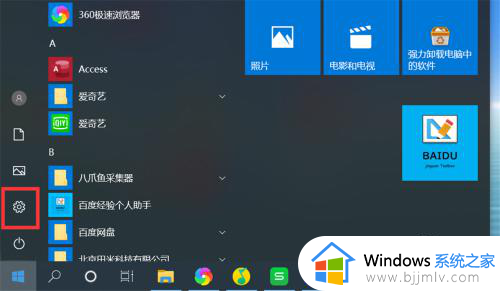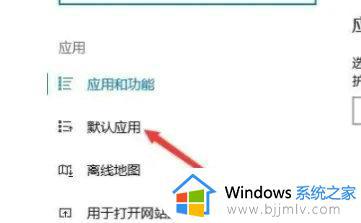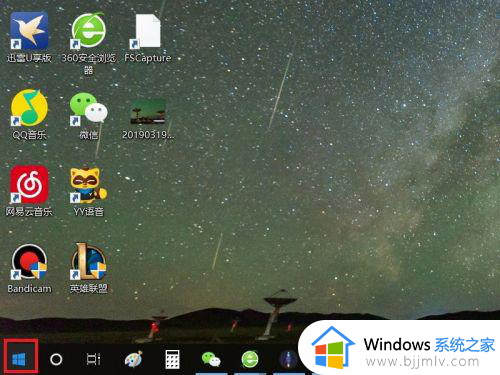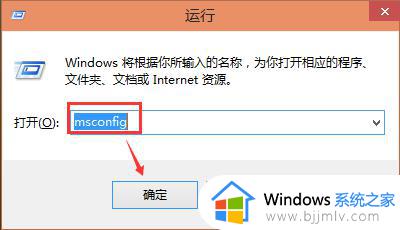win10怎么把打印机设为默认 win10系统如何把打印机设置默认
更新时间:2024-04-22 10:02:10作者:run
在使用win10操作系统的电脑时,将打印机设置为默认打印机是非常重要的一步,只有将打印机设置为默认打印机,我们在打印文件时才能更加便捷和高效。那么win10怎么把打印机设为默认呢?接下来我们将介绍win10系统如何把打印机设置默认,让您轻松掌握。
设置方法:
1、“win+i”快捷键打开“设置”界面,进入到新界面后,需要点击其中的“设备”选项。
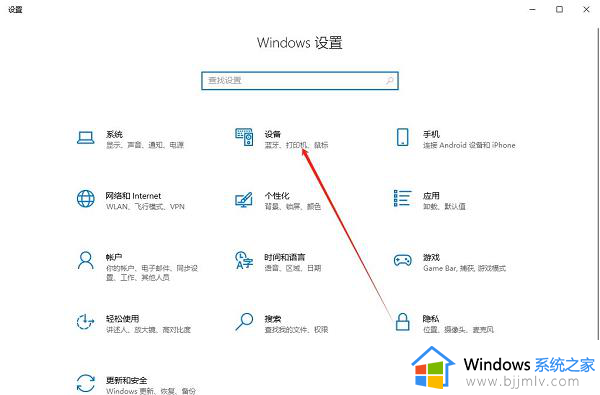
2、在打开的新界面中,需要点击左侧栏中的“打印机和扫描仪”选项。
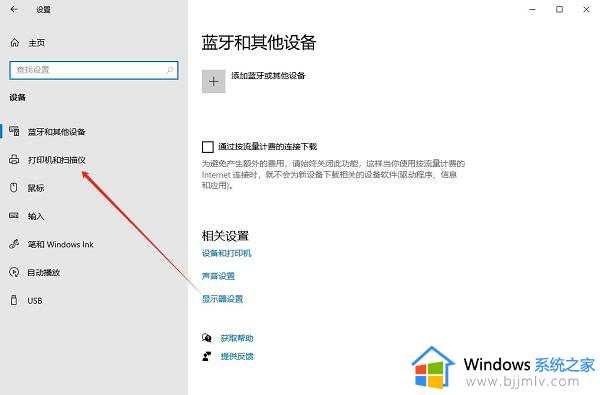
3、随后找到右侧中的“让Windows管理默认打印机”,将其小方框取消勾选。
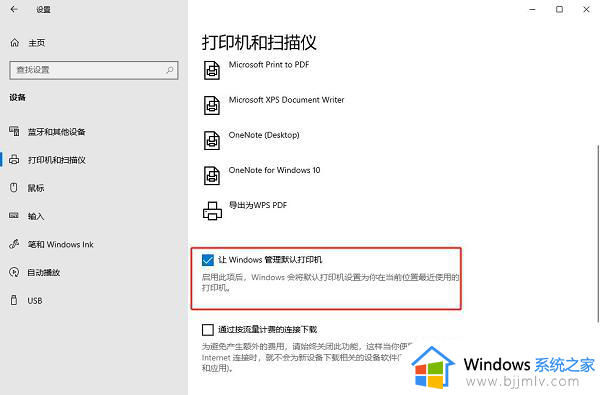
4、然后在“打印机和扫描仪”一栏中,选择需要设置为默认的打印机,点击其中的“管理”按钮。
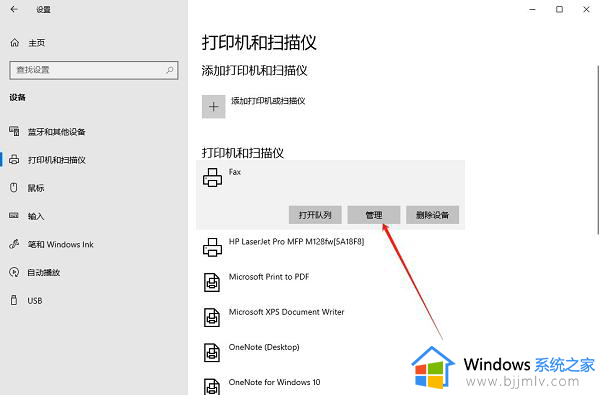
5、最后点击其中的“设为默认值”按钮即可。
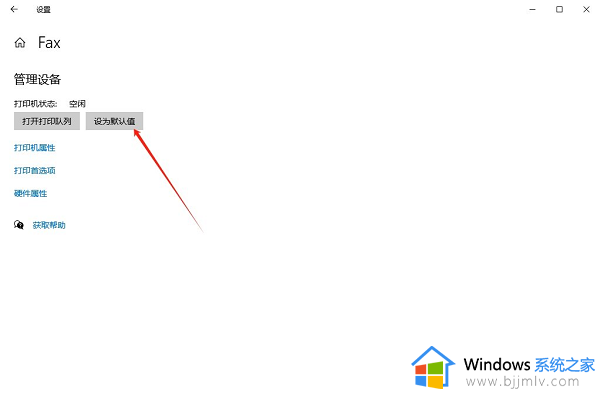
以上就是win10系统如何把打印机设置默认的全部内容,还有不清楚的用户就可以参考一下小编的步骤进行操作,希望本文能够对大家有所帮助。