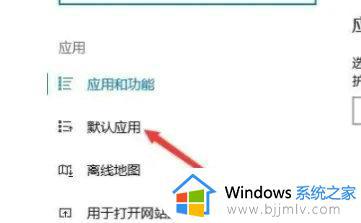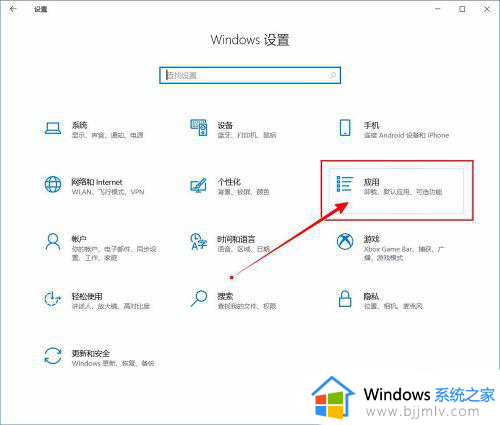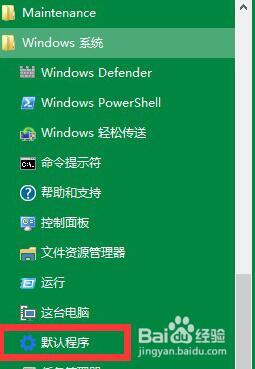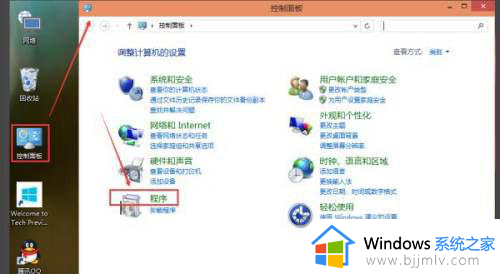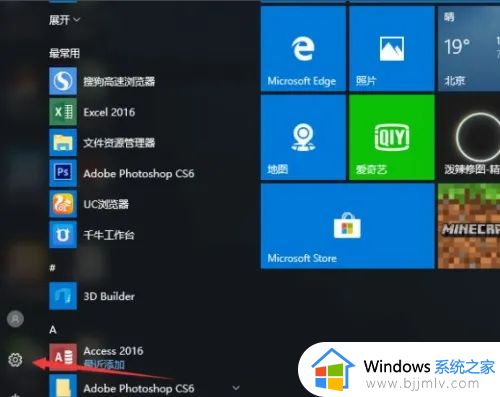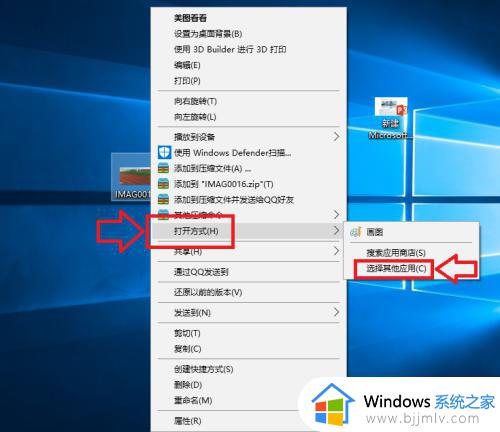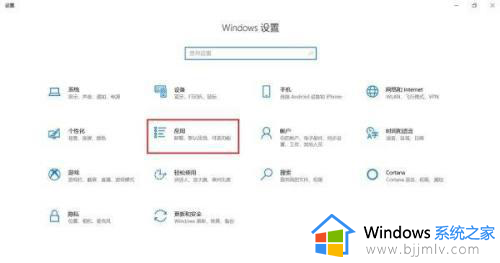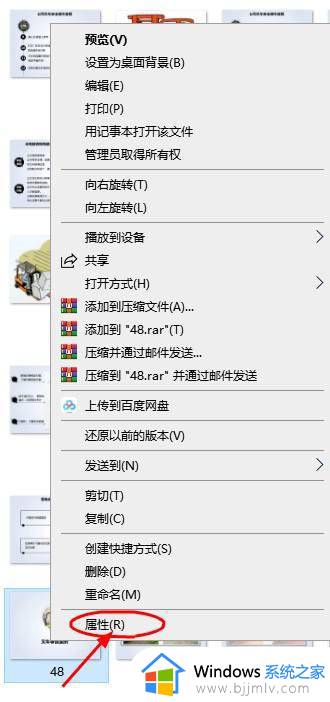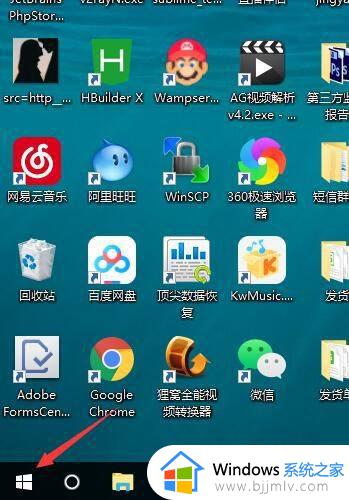windows10如何设置pdf默认打开方式 win10怎么设置pdf默认打开方式
更新时间:2024-06-17 13:53:00作者:qiaoyun
pdf是一种常见的文档格式,在双击打开的时候系统会以默认的方式打开,但是有些windows10用户想要自己手动设置pdf默认打开方式,却不知道要从何下手,该如何设置呢,大家不用担心,接下来就由笔者给大家详细介绍一下win10设置pdf默认打开方式的详细方法吧。
方法如下:
1、点击“开始”—“设置”,打开Windows设置。
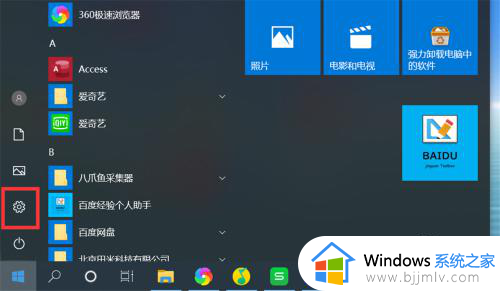
2、点击“应用”,打开应用和功能界面。
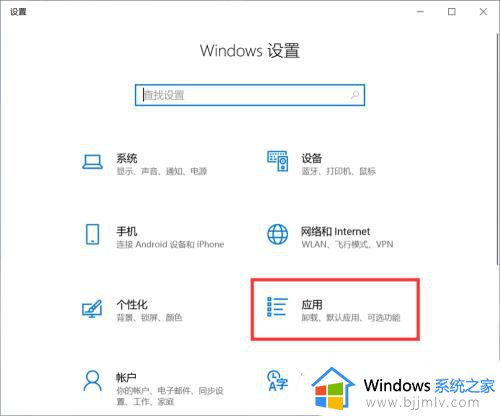
3、点击“默认应用”,打开默认应用界面。
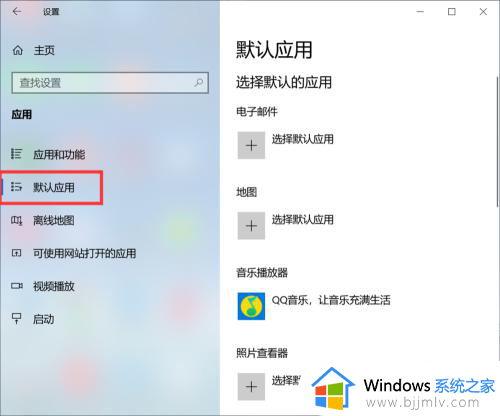
4、点击“按文件类型指定默认应用”,打开按文件类型指定默认应用界面。
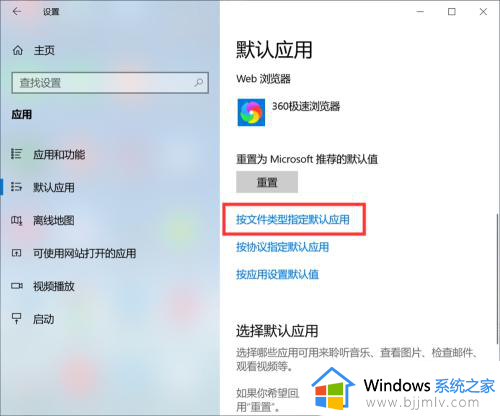
5、在文件类型列表中找到“.pdf”,在右侧的应用列表中选择“金山PDF”。
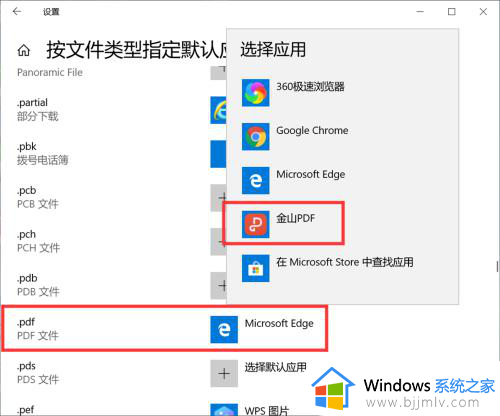
6、这样,就设置pdf文件的默认打开方式为“金山PDF”了。在双击pdf文件时,就会自动使用金山PDF来打开。
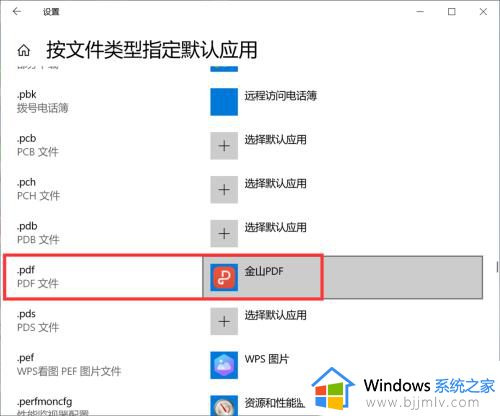
以上给大家介绍的就是win10怎么设置pdf默认打开方式的详细内容,有需要的用户们可以参考上述方法步骤来进行设置,希望帮助到大家。