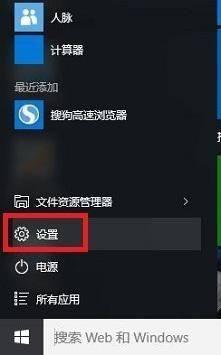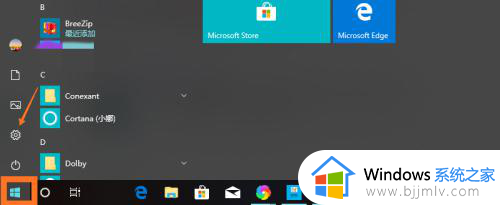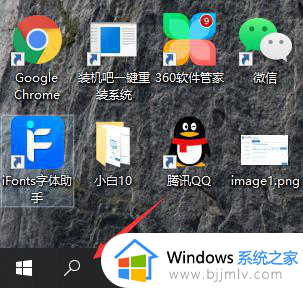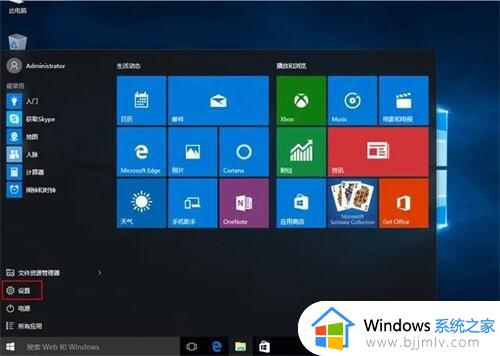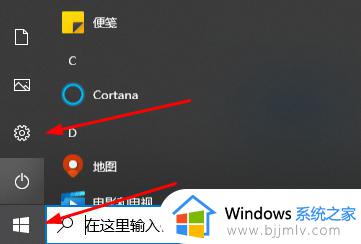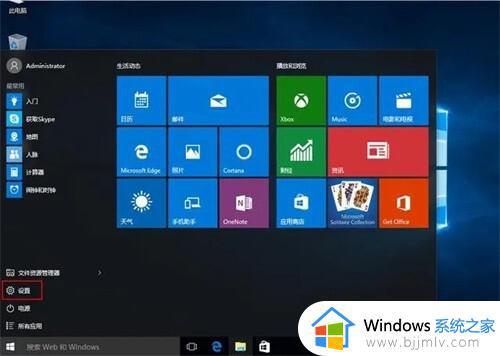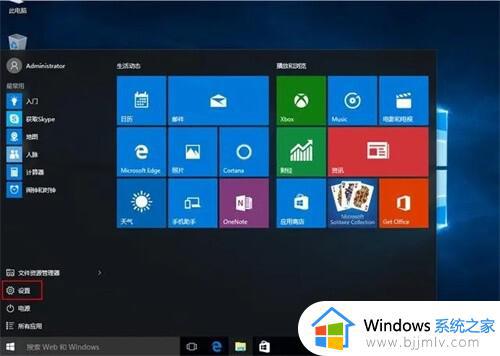如何设置ie浏览器为默认浏览器win10 怎么把ie浏览器设置为默认浏览器win10
更新时间:2024-01-23 14:04:31作者:runxin
我们都知道在win10系统中自带有最新的edge浏览器工具,而且大多用户在体验之后也都非常的熟悉,不过由于兼容的问题,因此有些用户也会将ie浏览器设置为win10系统的默认浏览器功能,可是win10如何设置ie浏览器为默认浏览器呢?以下就是有关win10怎么把ie浏览器设置为默认浏览器,一起来了解下吧。
具体方法如下:
1、在win10中我们在开始菜单中找到“设置”打开。
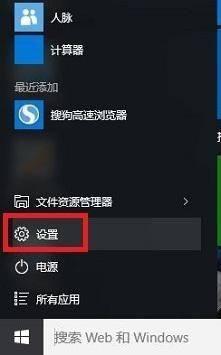
2、在打开的设置面板中我们找到“系统”。
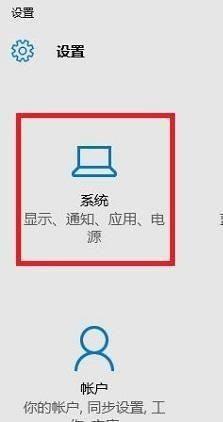
3、在系统下面我们找到左边的“默认应用”,之后你会看到应用对应的“Web浏览器”。
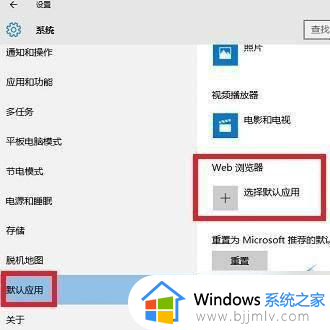
4、点击“选择默认应用”,如下所示我们会看到很多浏览器了,选择 IE 设置成默认浏览器:
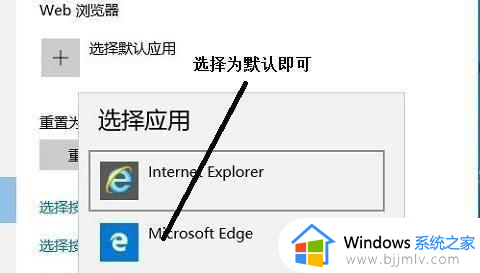
以上就是小编教大家的win10怎么把ie浏览器设置为默认浏览器完整步骤了,还有不懂得用户就可以根据小编的方法来操作吧,希望本文能够对大家有所帮助。