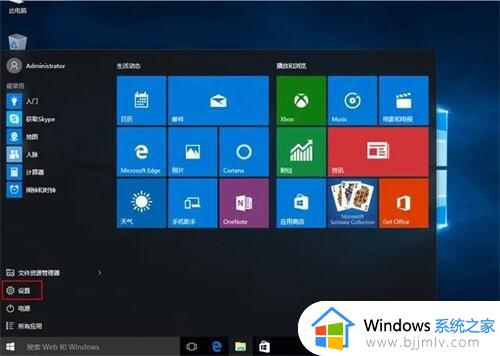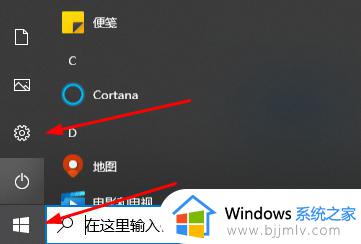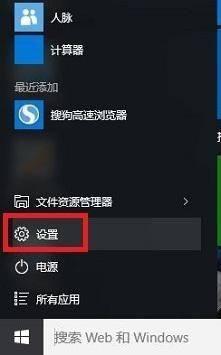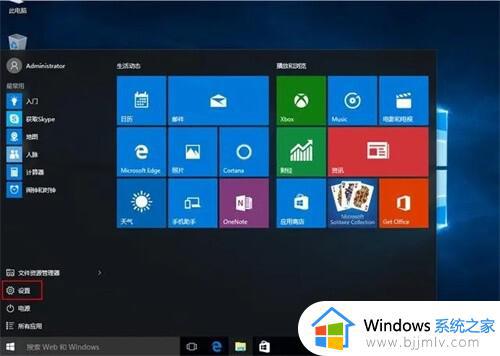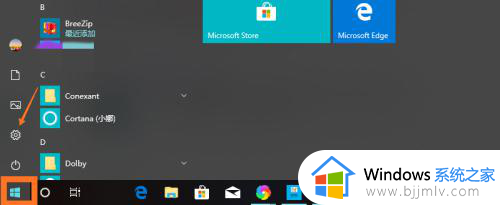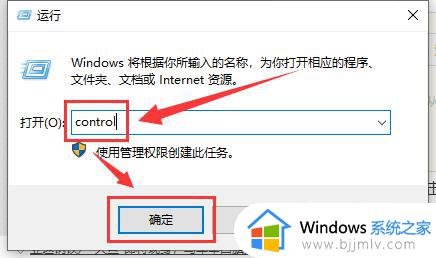win10设置默认浏览器怎么操作 win10如何设置默认浏览器
众所周知,在我们的win10操作系统中都有自带的浏览器,但是我们有些小伙伴难免使用不习惯这些浏览器,于是都喜欢使用第三方浏览器,但是每次打开网页的时候都不是自己喜欢的浏览器,就想要知道怎么设置默认浏览器,今天小编就给大家介绍一下win10设置默认浏览器怎么操作。
具体方法:
方法一:
1、点击开始菜单,选择“设置”选项;
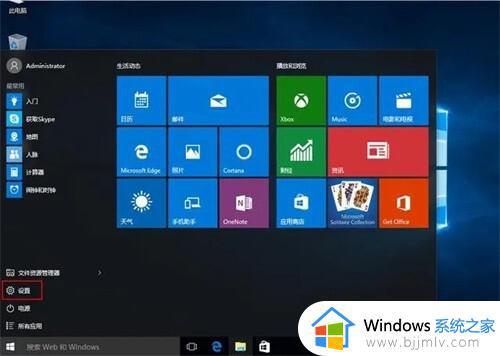
2、选择“系统”项;
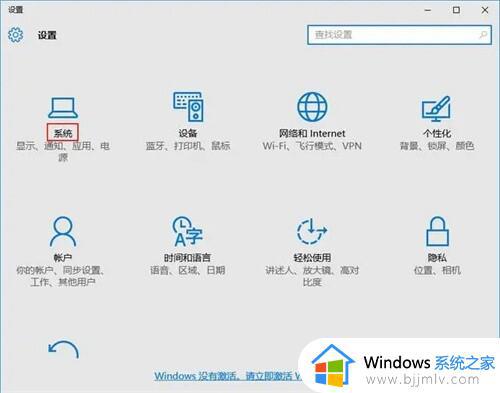
3、选择“默认应用”;
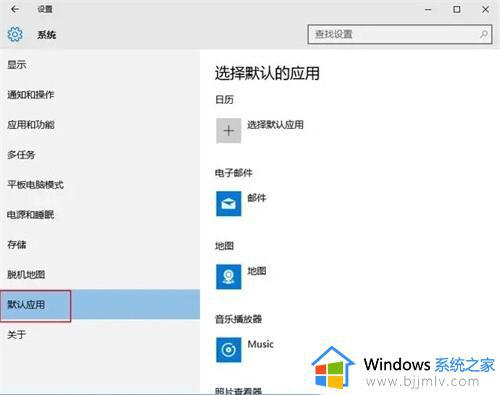
4、下拉滑动条点击“Microsoft Edge”,选择ie浏览器;
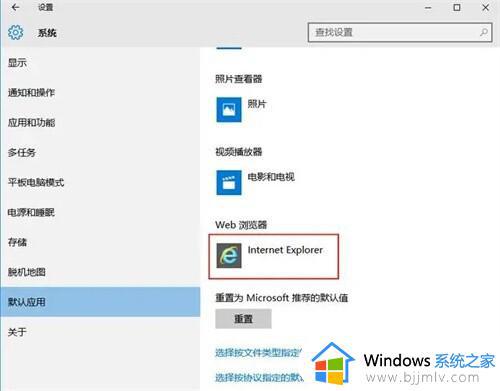
5、默认浏览器就设置成功了。
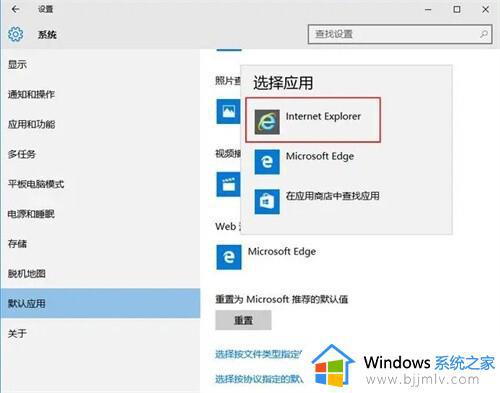
方法二:
1.打开需要设置的浏览器——点击设置按钮——选项按钮;
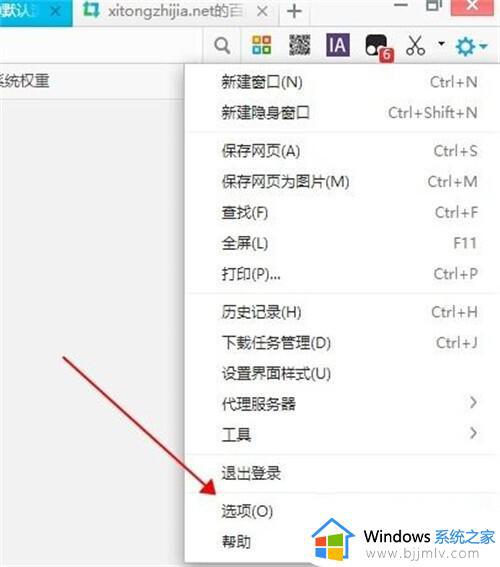
2.选项——基本设置——点击设置默认浏览器。
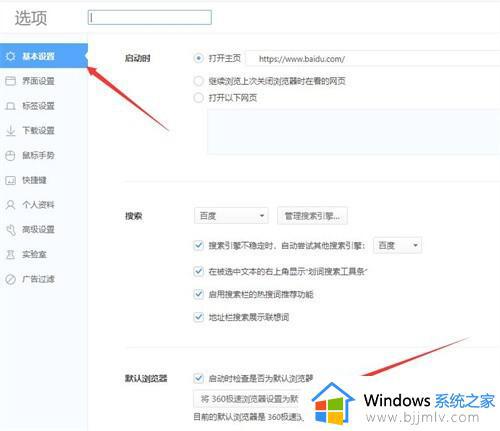
方法三:
1.点击左下角Windows图标——输入控制面板——点击进入控制面板;
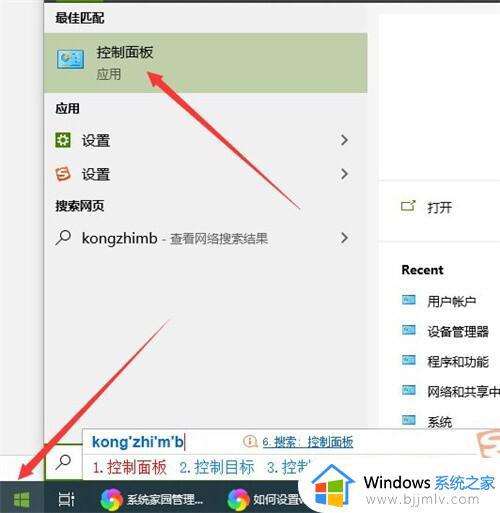
2.选择查看方式——大图标;
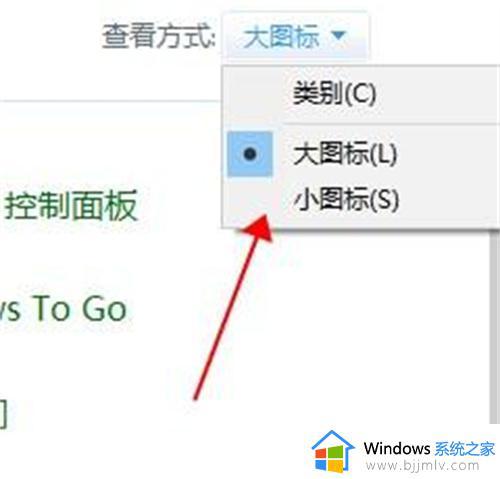
3.选择默认程序;
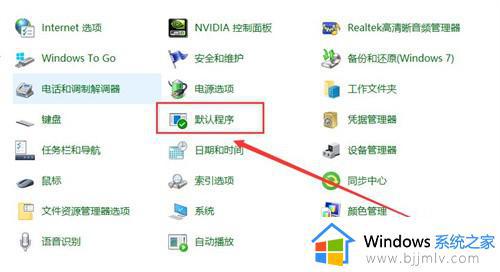
4.在选择Windows默认使用的程序——设置默认程序;
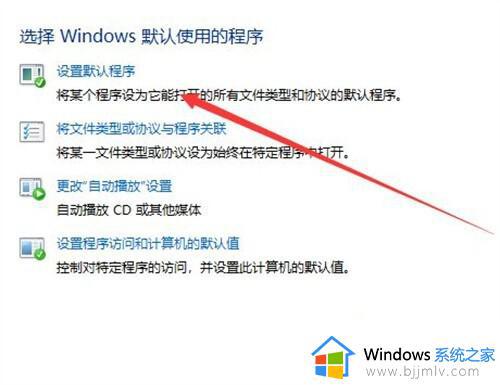
5.默认应用——web浏览器——选择需要设置的浏览器。
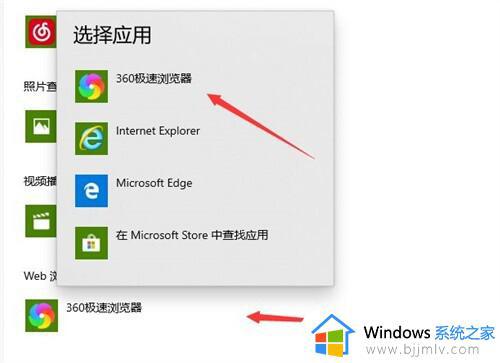
以上全部内容就是小编带给大家的win10设置默认浏览器操作方法详细内容分享啦,小伙伴们如果你们也需要设置默认浏览器的话就快点跟着小编一起来看看。