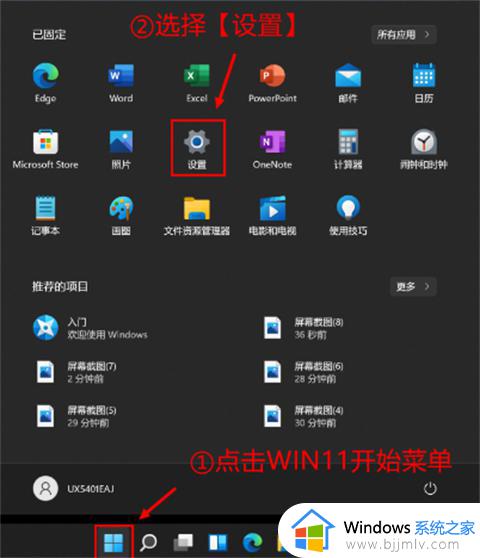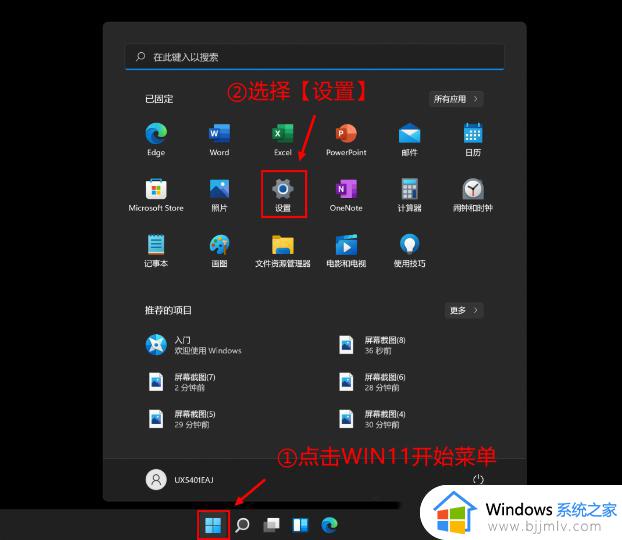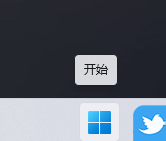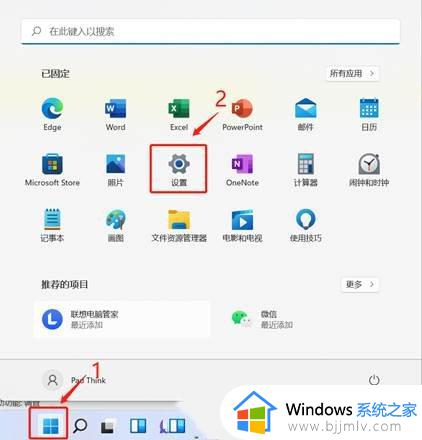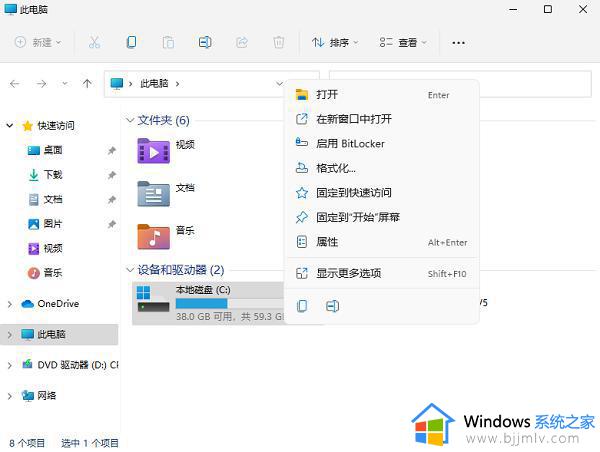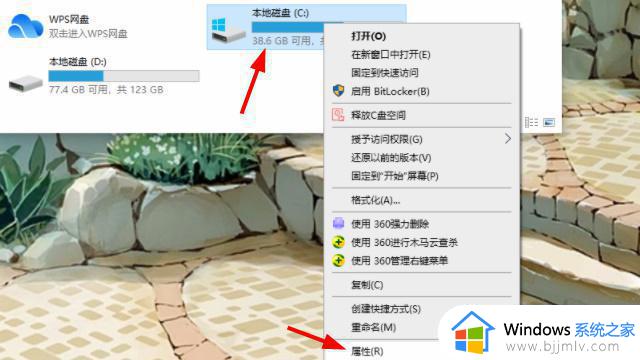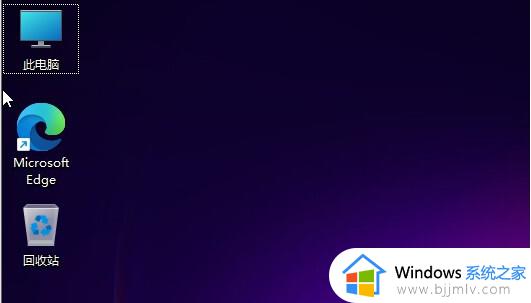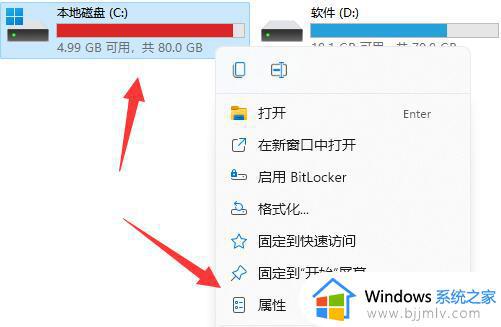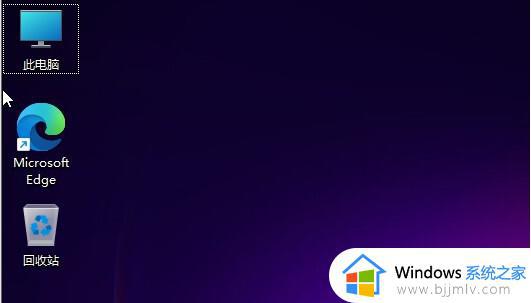win11c盘空间不足怎么清理 win11c盘太满了如何清理不误删
更新时间:2023-11-19 09:57:00作者:runxin
我们在长时间使用win11系统的过程中,需要定期对电脑c盘的内存进行清理,防止出现c盘内存不足的情况,然而近日就有用户的win11电脑出现c盘太满了的情况,导致电脑运行异常的卡顿,那么win11c盘空间不足怎么清理呢?接下来小编就给大家带来win11c盘太满了如何清理不误删,一起来看看吧。
具体方法如下:
方法一:
1、双击打开此电脑。

2、右键选择c盘,选择属性。
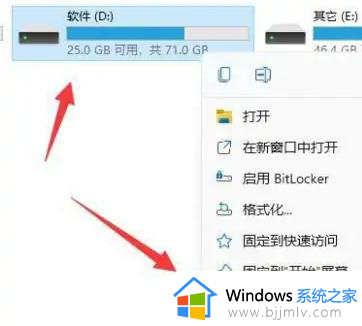
3、可以看到磁盘清理选项,点击它。
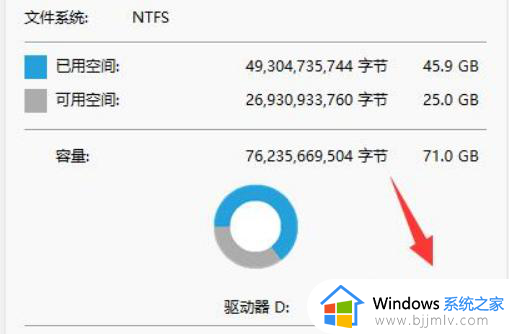
4、勾选想要清理的文件类型。
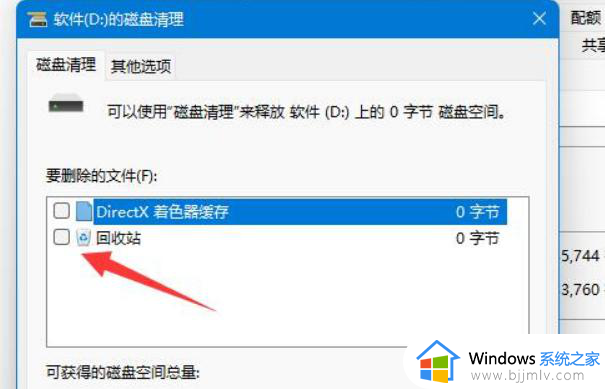
5、点击清理。
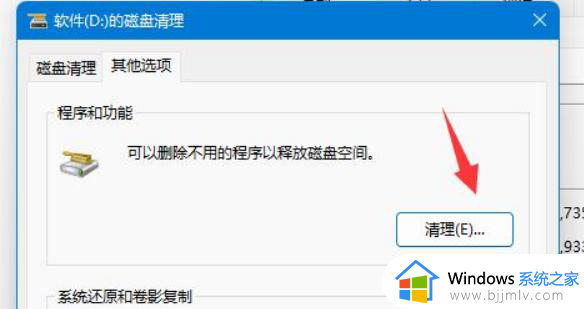
6、如果你有不需要的系统还原和卷影复制,也可以在这里清理。
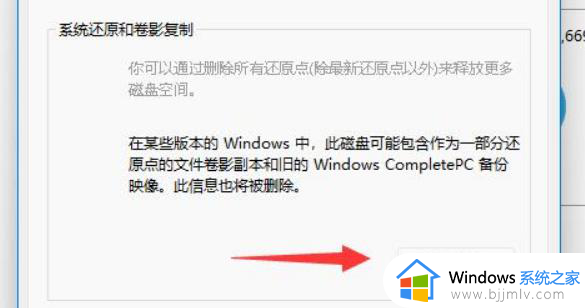
7、选择完成后,点击确定等待磁盘清理完成即可。
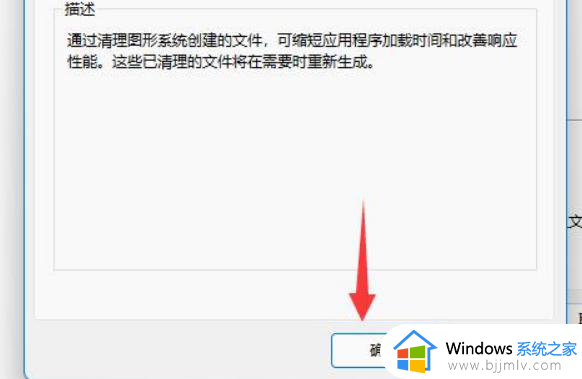
方法二:
1、点击开始,点击所有应用。
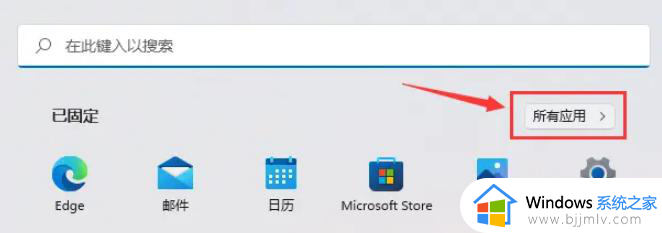
2、打开Windows工具。
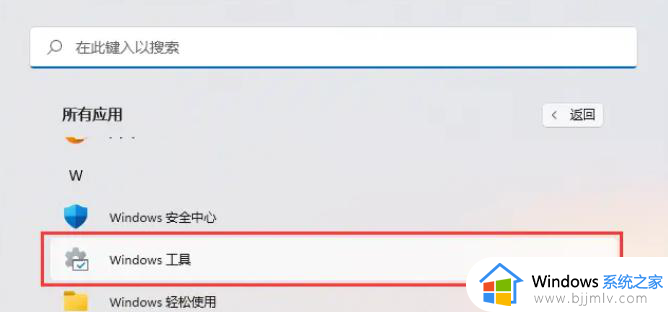
3、打开磁盘清理,然后按照上面的操作,勾选要清理的文件,点击清理即可。
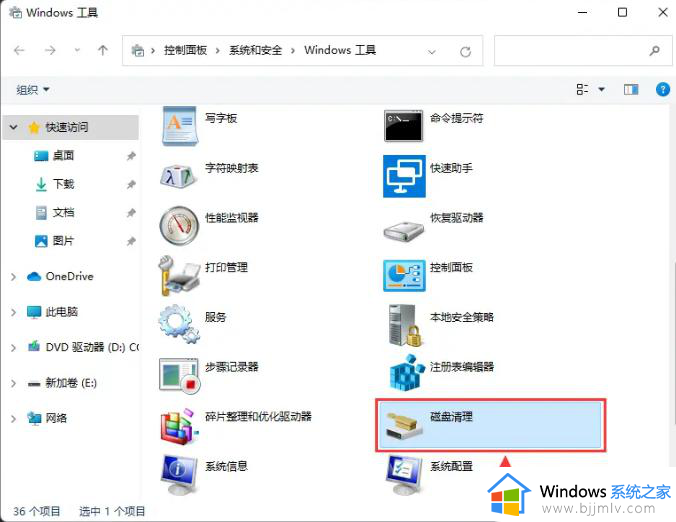
以上就是小编教大家的win11c盘太满了如何清理不误删全部内容了,还有不清楚的用户就可以参考一下小编的步骤进行操作,希望本文能够对大家有所帮助。