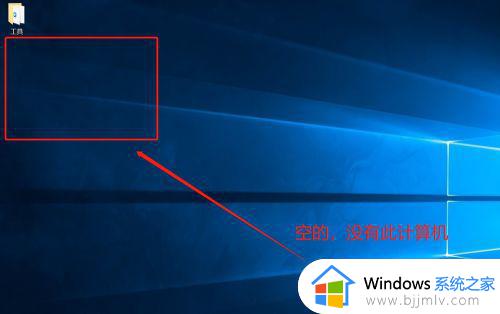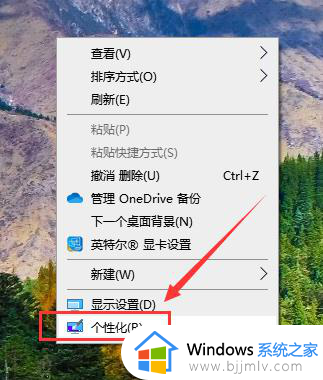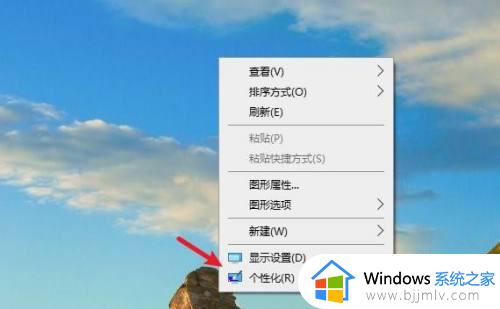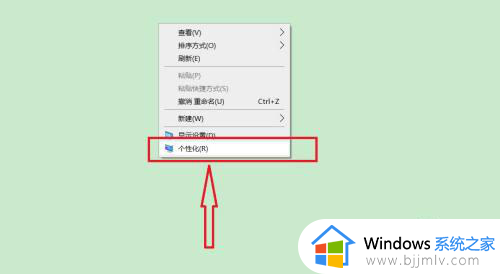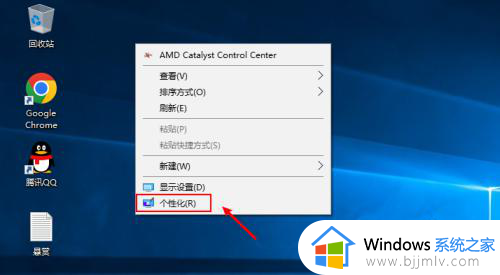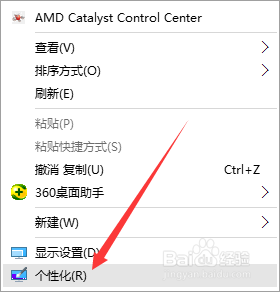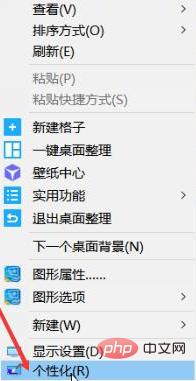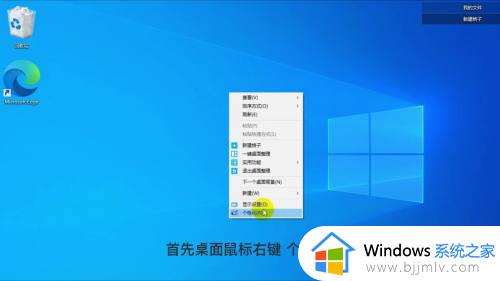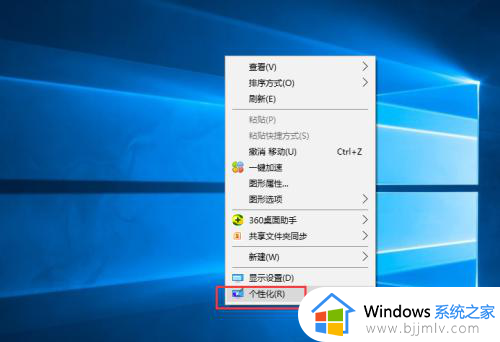win10把此电脑图标放到桌面怎么操作 win10如何将此电脑图标放置到桌面
更新时间:2023-10-06 09:57:00作者:skai
相信我们小伙伴在使用win10操作系统的时候很可能会误删除win10电脑桌面上的此电脑图标,导致无法快捷的访问文件和系统设置了,这让我们小伙伴十分的头疼,想要知道怎么恢复,那么win10把此电脑图标放到桌面怎么操作呢?接下来小编就带着大家一起来看看win10如何将此电脑图标放置到桌面。
具体方法:
1.在桌面空白点击鼠标点击,会见到有人性化设置按键,挑选进到。
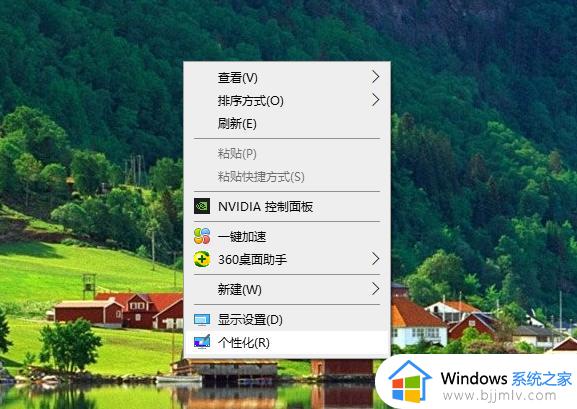
2.点击人性化设置按键进入了设置首页,寻找左下角主题选择项。
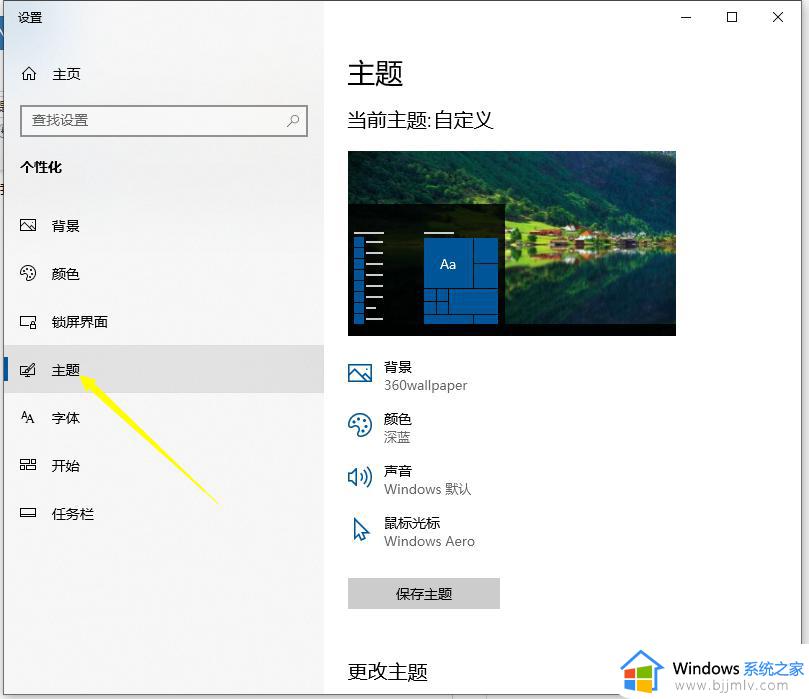
3.点击主题选择项,右侧向下寻找桌面标志设置这一选择项。
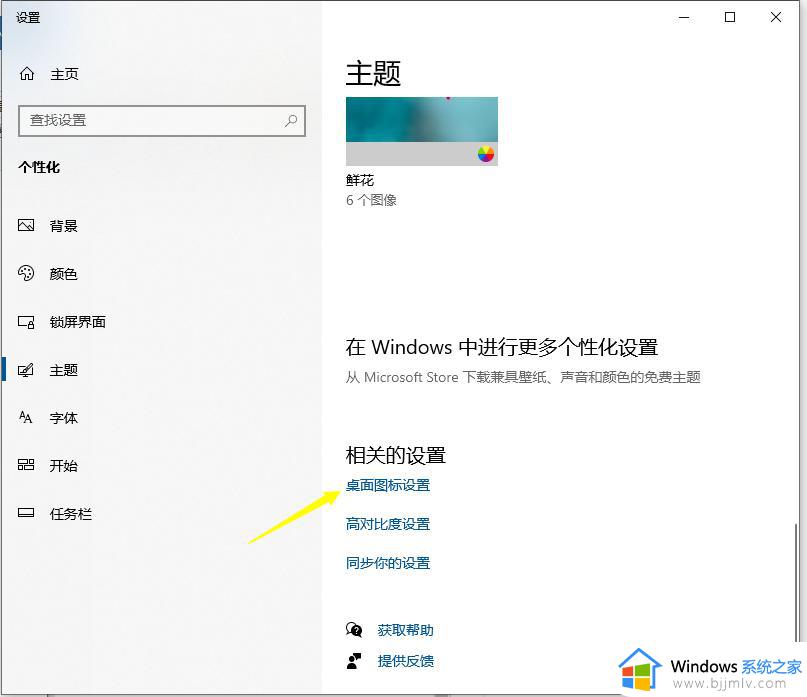
4.点击桌面标志设置,在桌面标志设置网页页面启用电子计算机这一标志。随后点击运用,回到桌面查询便会发觉此电脑图标就在桌面表明了。
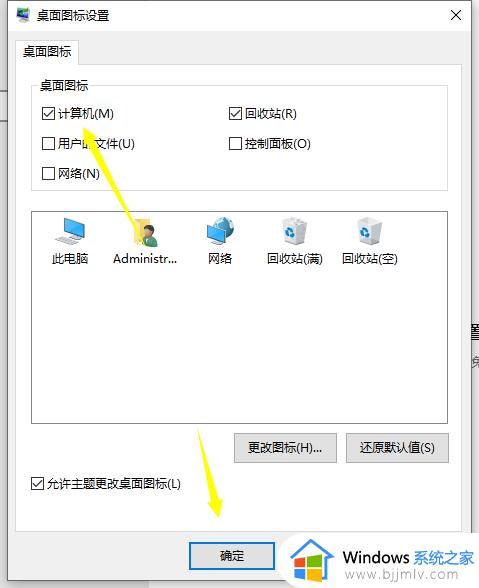
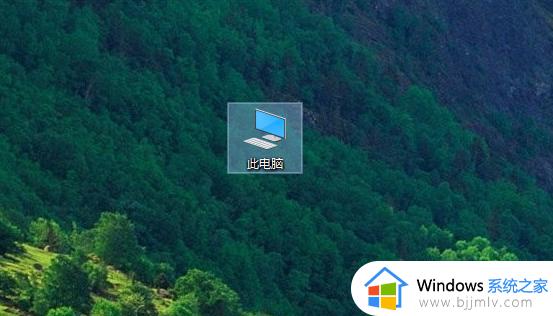
以上全部内容就是小编带给大家的win10将此电脑图标放置到桌面方法详细内容分享啦,遇到上述情况的小伙伴就快点跟着小编一起来操作解决吧,希望对你有帮助。