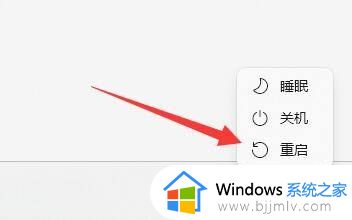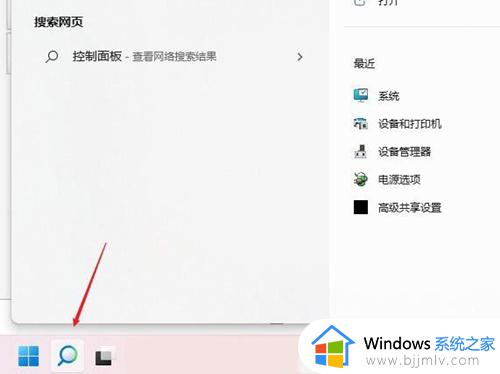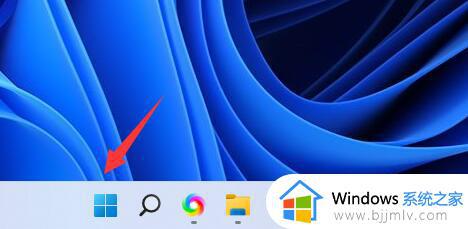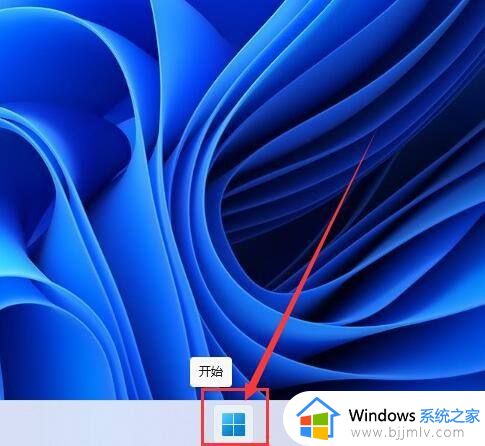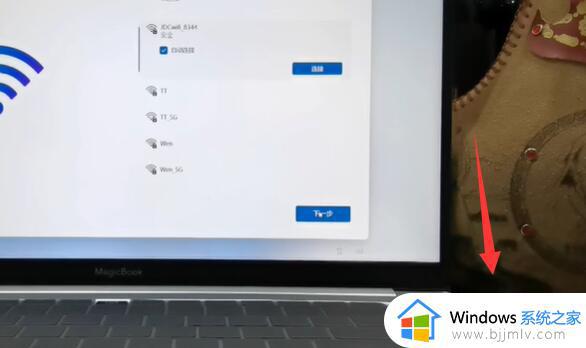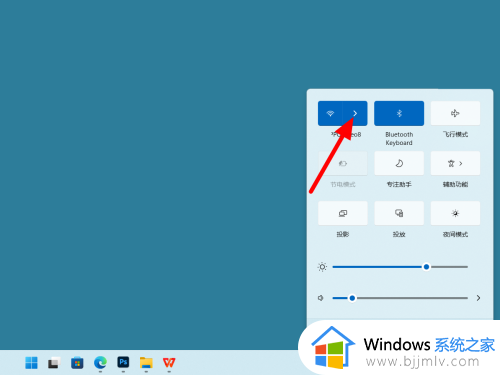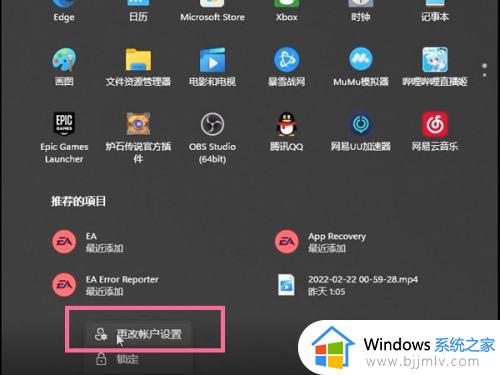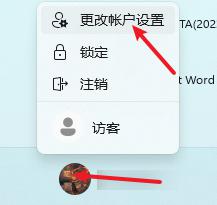安装win11不登陆微软账户怎么进系统 win11不登录微软账户进入系统设置方法
许多用户在电脑配置满足要求的情况下,也都开始选择安装win11系统来进行操作,同时也能够体验微软全新的功能,然而在win11系统安装的过程中,却遇到了需要登录微软账户才能进入桌面,对此安装win11不登陆微软账户怎么进系统呢?下面小编就来教大家win11不登录微软账户进入系统设置方法。
具体方法如下:
方法一、
1、首先开机,然后在出现如下界面的时候同时按下组合键Ctrl+Shift+F3;(部分机型没反应可以试试Ctrl+Shift+F3+Fn)
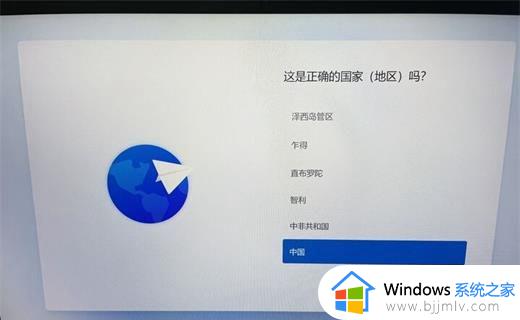
2、接着耐心等待系统会自动重启,不要进行任何操作,直到进入如下的界面;
3、这时候千万不要点击“确定”按钮;
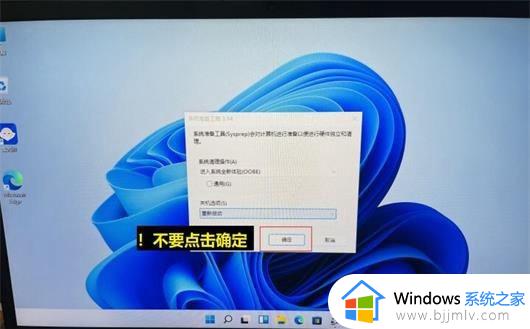
4、把这个窗口拖到右下角,直接不用管。等简单看完各个硬件参数没问题之后,再把小窗口拉出来,点击“确定”,就回到启动Windows 11的初始界面了。
方法二、
1、在安装win11时,使用有线网络连接,不要连接wifi网络。
2、连接完成后就会进入需要登录microsoft账户。
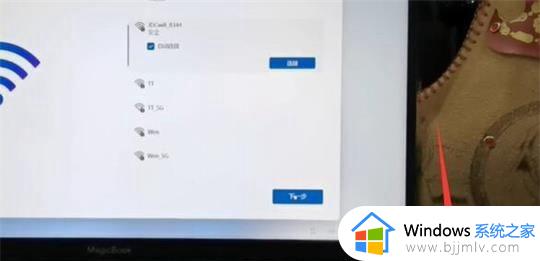
3、这时候我们拔出网线,断开网络,点击左上角“返回箭头”即可跳过登录。
4、如果我们已经安装完成win11了,想要跳过登录microsoft账户。
5、那么只要点开开始菜单,点击账户名,进入“更改账户设置”。
6、然后在账户设置下选择“改用本地账户登录”。
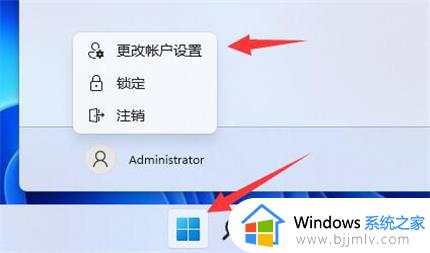
7、接着会需要你输入密码以验证身份。
8、输入完成后,设定本地账户的用户名、密码就可以跳过登录微软账户开机了。
上述就是小编告诉大家的win11不登录微软账户进入系统设置方法了,如果有不了解的用户就可以按照小编的方法来进行操作了,相信是可以帮助到一些新用户的。