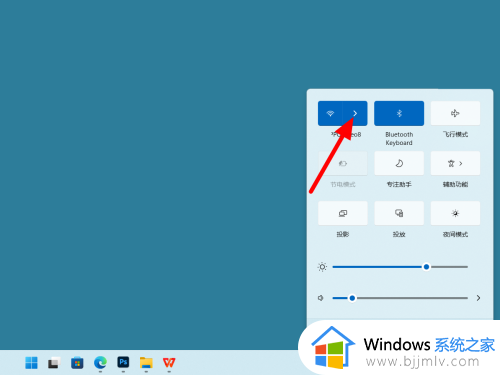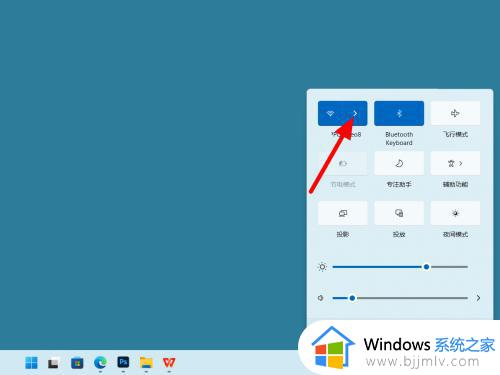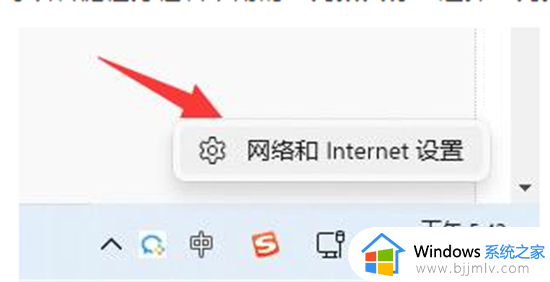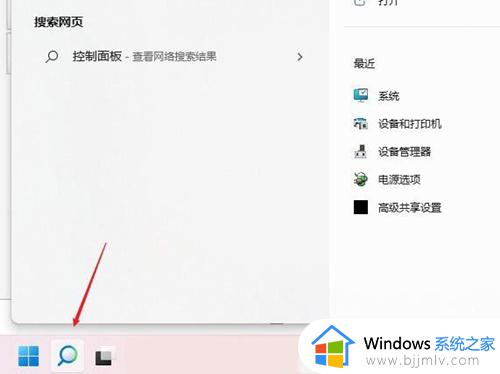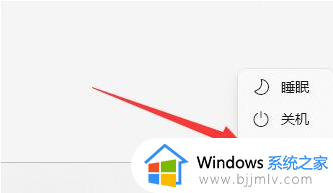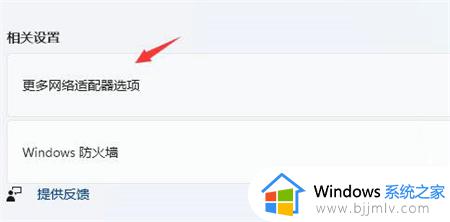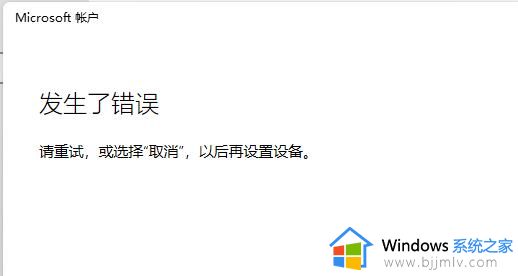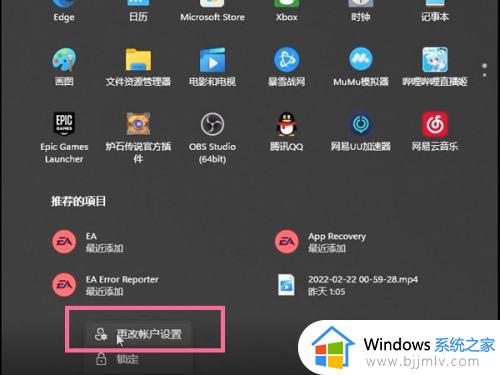win11登录账户进不去怎么办 win11登录不了微软账户解决方法
更新时间:2023-02-15 16:33:00作者:runxin
现阶段,很多用户也都开始使用win11电脑来进行办公,可是有些用户难免会遇到账户登录问题,例如有些用户在win11电脑启动的过程中,想要登录微软账户时却总是登录不了,对此win11登录账户进不去怎么办呢?这里小编就来教大家win11登录不了微软账户解决方法。
具体方法:
1、首先我们可以尝试重启系统,然后重新连接网络。
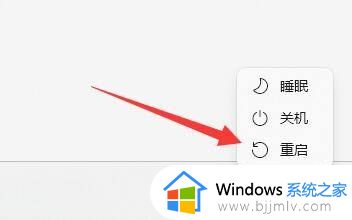
2、如果重连网络还是不行,可以尝试开启wifi连接手机热点。
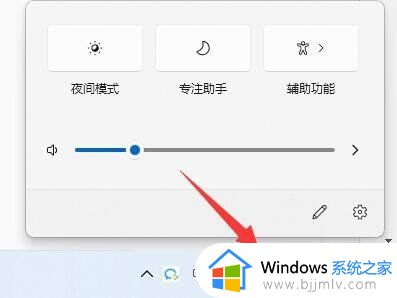
3、连接热点也无法使用的话,可以右键任务栏右下角的“网络图标”选择“网络和internet设置”。
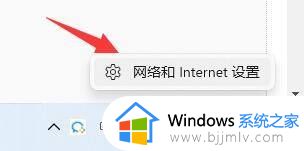
4、找到其中的“高级网络设置”。
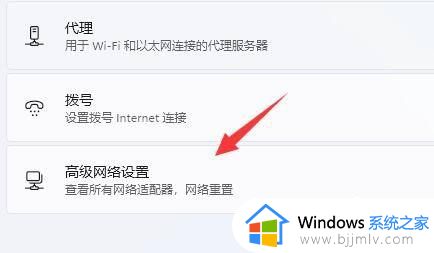
5、随后打开“更多网络适配器选项”。
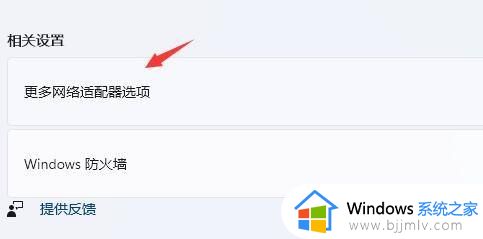
6、在其中右键“当前网络连接”,点击“属性”。
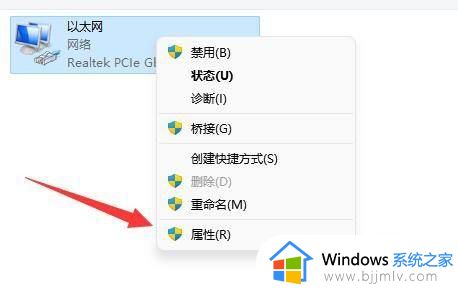
7、接着点击“internet协议版本4”,在首选DNS中输入“4.2.2.1”,备用DNS中输入“4.2.2.2”。
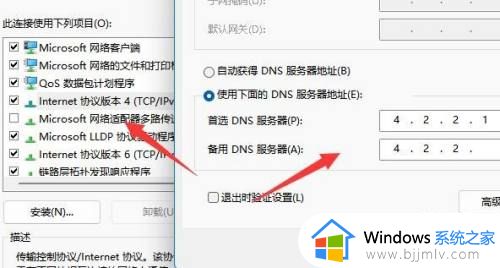
上述就是小编告诉大家的win11登录不了微软账户解决方法了,有出现这种现象的小伙伴不妨根据小编的方法来解决吧,希望能够对大家有所帮助。