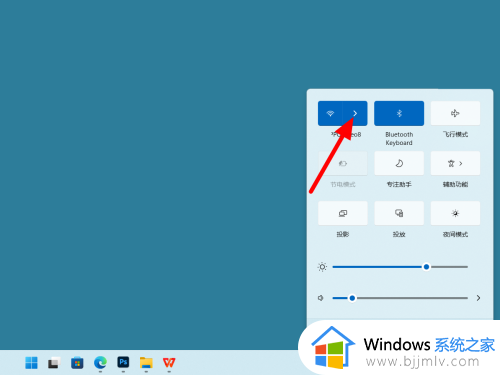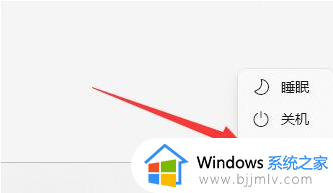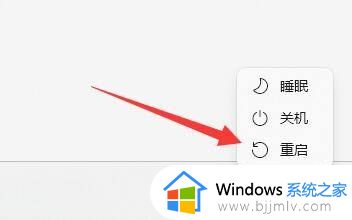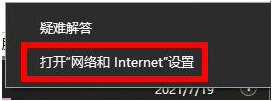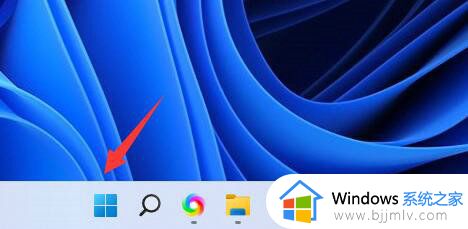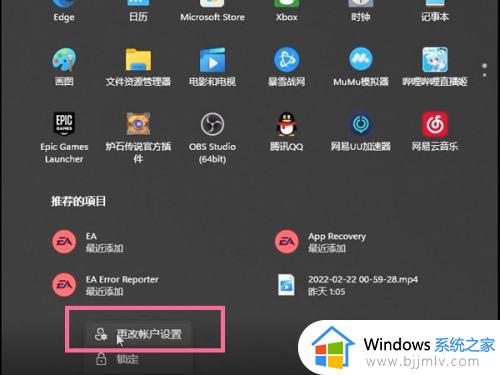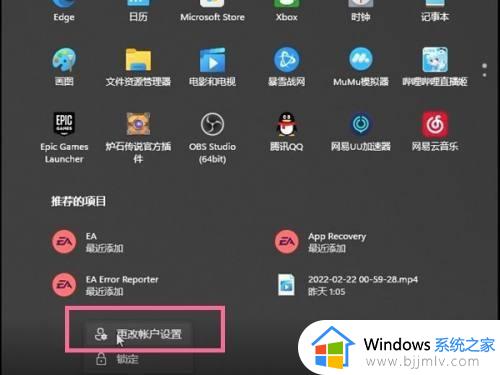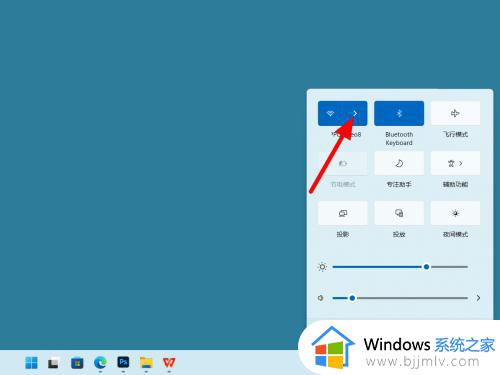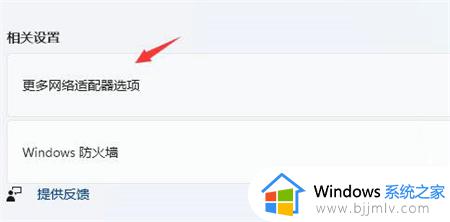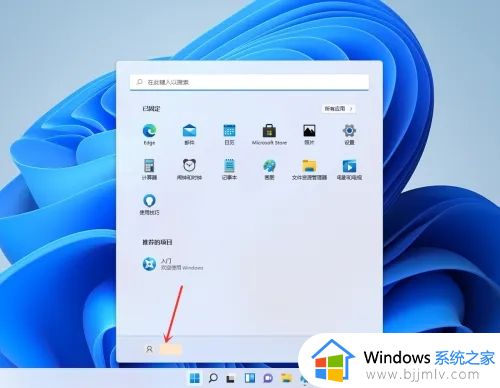win11登录不了微软账户怎么办 win11无法登录microsoft账户如何解决
近日有win11系统用户遇到这样的一个情况,就是要登录微软账户的时候,发现登录不了微软账户,不知道要如何解决,经过分析可能是网络不好或者网络设置有问题等,今天就由笔者给大家介绍一下win11无法登录microsoft账户的详细解决方法。
方法如下:
1、在电脑任务栏网络中点击更多。
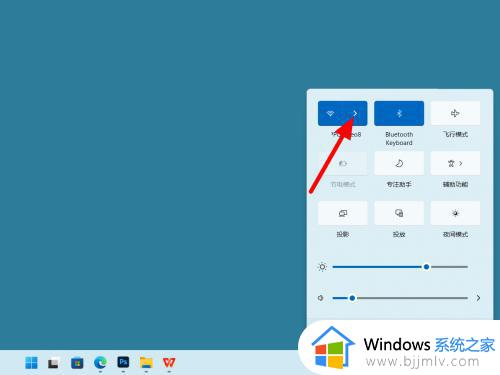
2、在网络列表中点击可以正常使用的wifi。
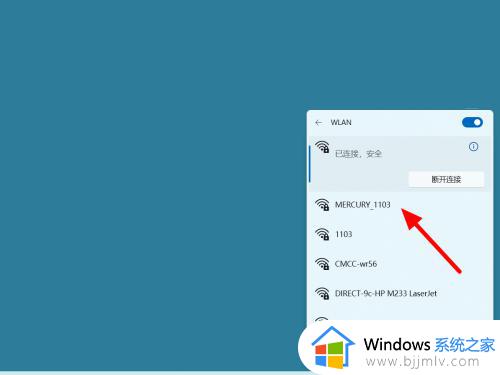
3、点击连接,这样就解决成功。
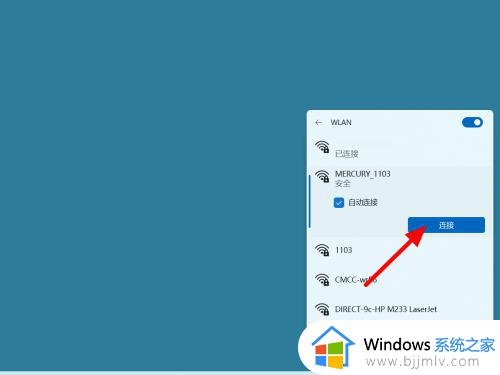
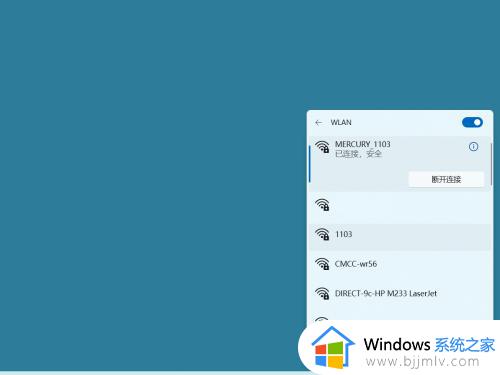
方法二、
1、在电脑任务栏中右击网络,单击网络和Internet设置。
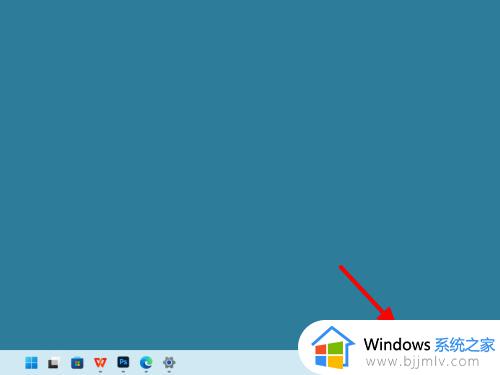
2、进入网络和Internet设置界面,点击高级网络设置。
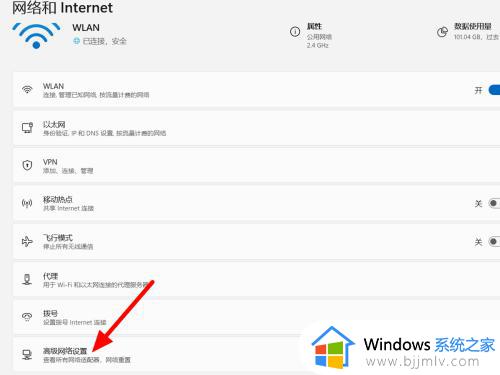
3、在高级界面,点击网络重置。
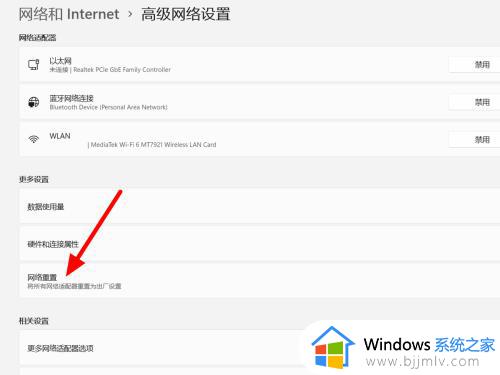
4、单击立即重置,这样就设置成功。
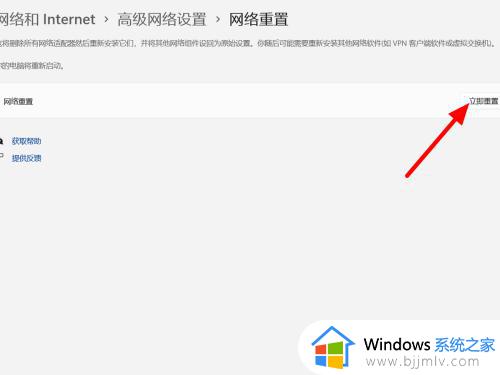
方法三、
1、在高级网络设置界面,点击更多网络适配器选项。
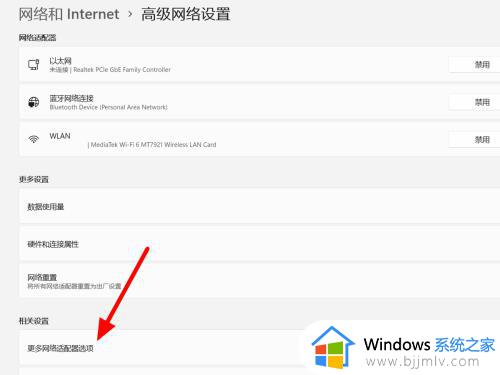
2、选中网络适配器鼠标右击,点击属性。
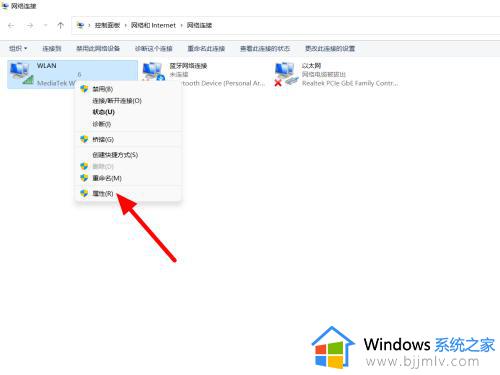
3、在属性界面,点击Internet协议版本4(tcp/ipv4)。
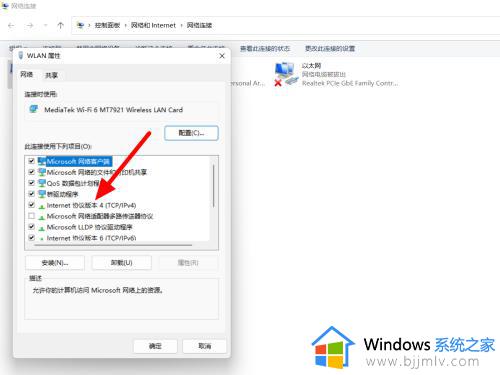
4、勾选自动获得dns服务器地址,点击确定即可。
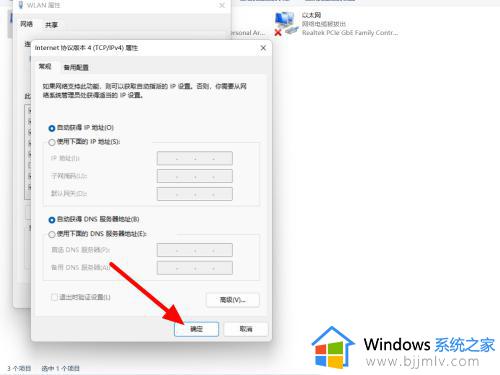
上面给大家介绍的就是win11登录不了微软账户的详细解决方法,遇到一样情况的小伙伴们可以学习上述方法来进行解决即可。