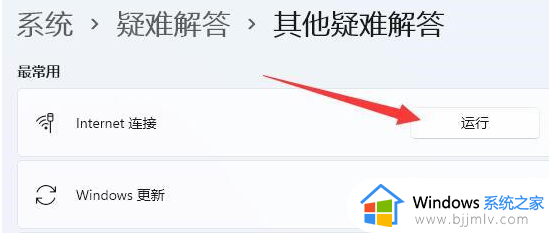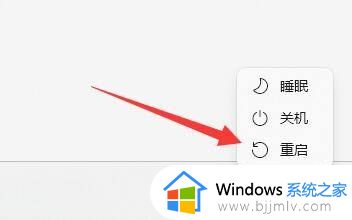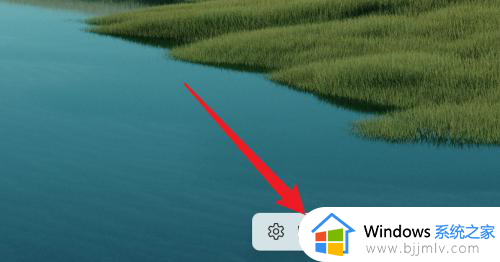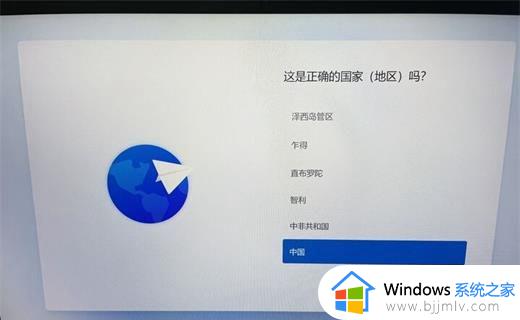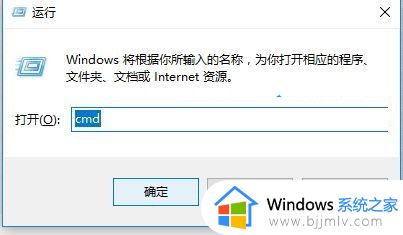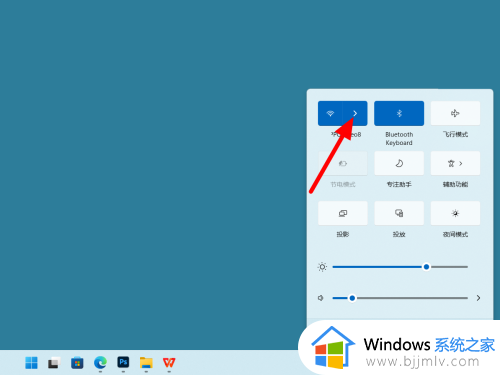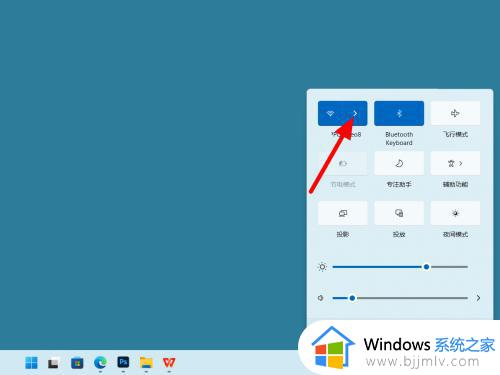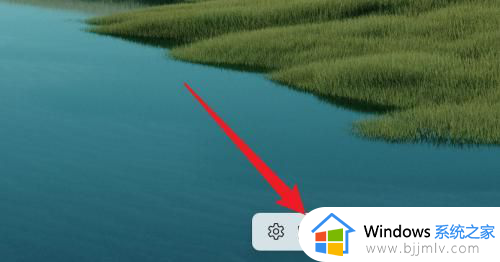win11登录界面微软账户登陆转圈圈进不去解决方法
当用户在启动win11电脑的时候,总是也会经过登录界面来输入账号密钥才能进入桌面,因此有些用户也会选择登录微软账户来使用,可是却莫名遇到了win11系统登录微软账户界面总是转圈圈进不去的情况,对此小编在这里就来教大家win11登录界面微软账户登陆转圈圈进不去解决方法。
具体方法如下:
方法一、
1、点击开始按钮旁边的搜索图标,搜索框中输入控制面板,然后点击打开系统给出的最佳匹配控制面板应用;
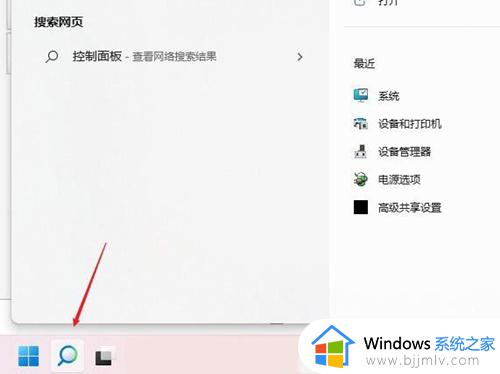
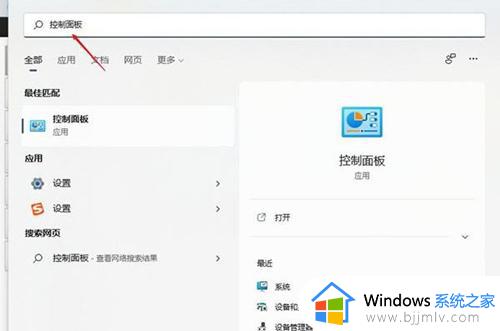
2、控制面板窗口,切换到类别查看方式,然后点击调整计算机的设置下的查看网络状态和任务;
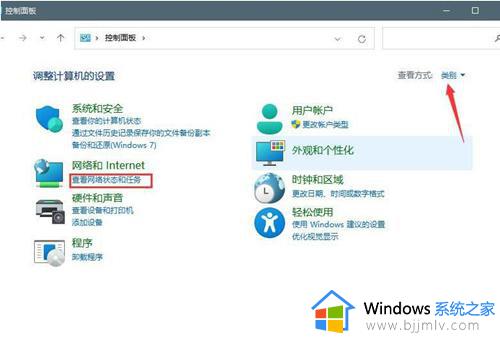
3、路径:控制面板 - 网络和 Internet - 网络和共享中心。点击连接的网络,打开属性;
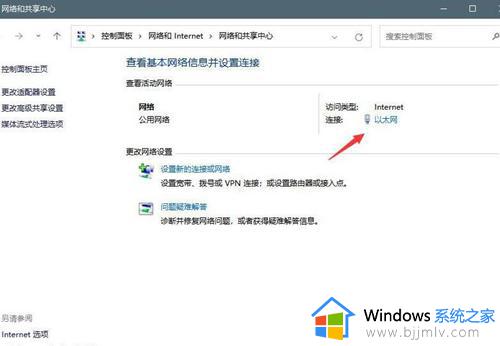
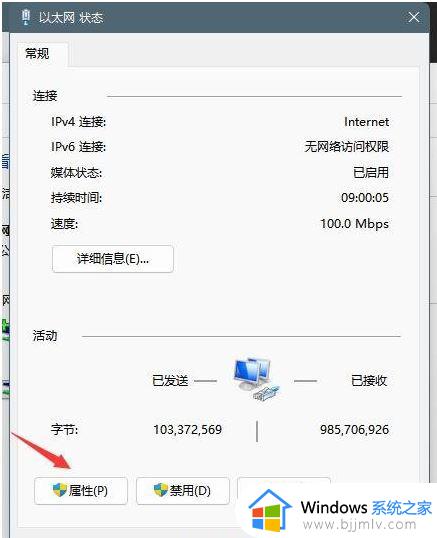
4、以太网 属性窗口,双击打开 Internet 协议版本 4 (TCP/IPv4);
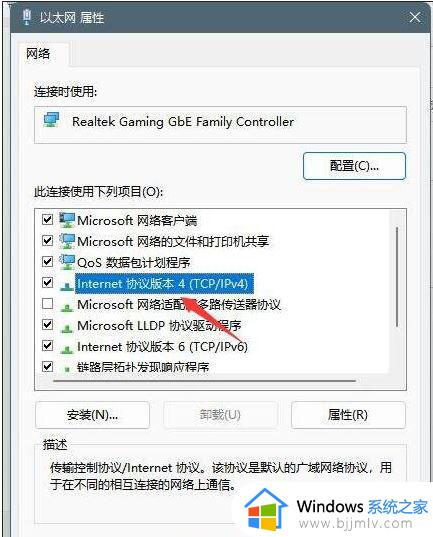
5、默认选择的是自动获得 DNS 服务器地址,然后点击使用下面的 DNS 服务器地址。填入首选 DNS 服务器地址和备用 DNS 服务器地址,点击确定即可。
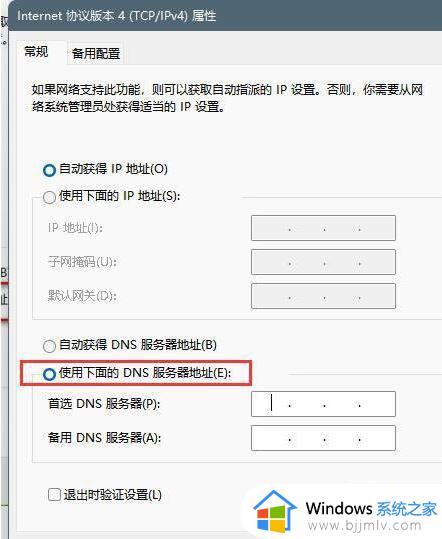
方法二、
1、打开运行(Win+R),输入 cmd 命令,按确定或回车,打开命令提示符窗口;
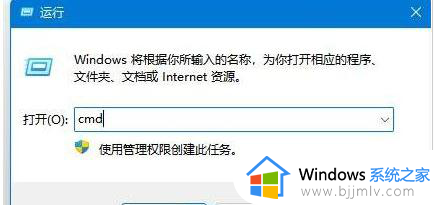
2、命令提示符窗口,输入 ipconfig/flushdns 命令,按回车即可。
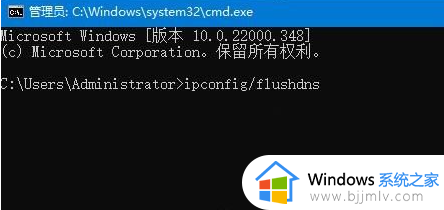
这篇文章就是关于win11登录界面微软账户登陆转圈圈进不去解决方法了,有遇到这种情况的用户可以按照小编的方法来进行解决,希望本文能够对大家有所帮助。