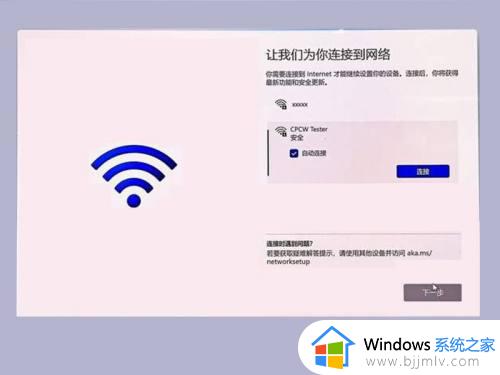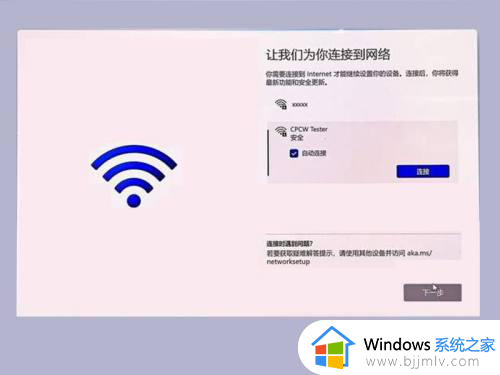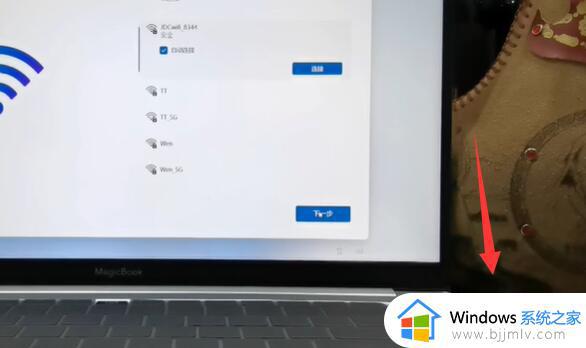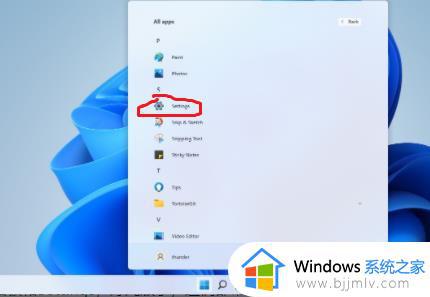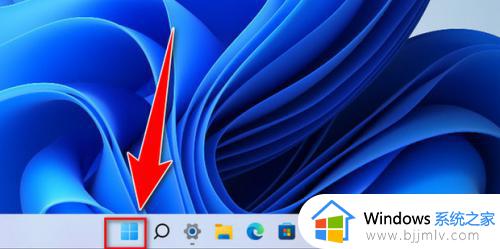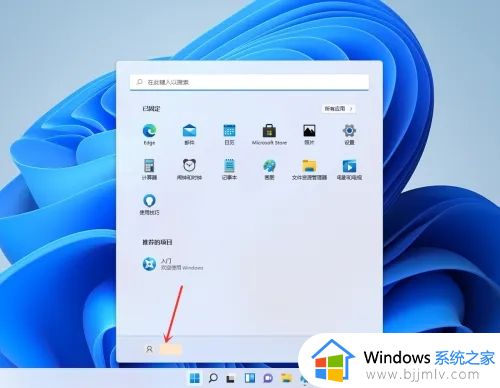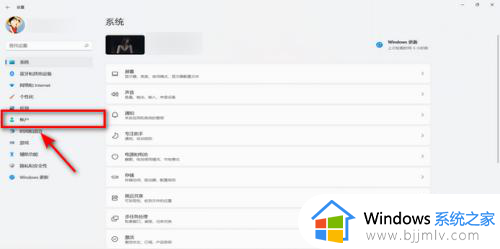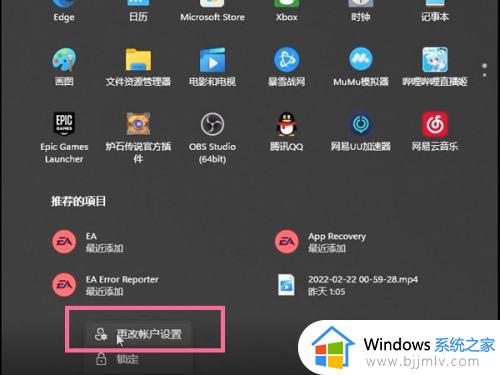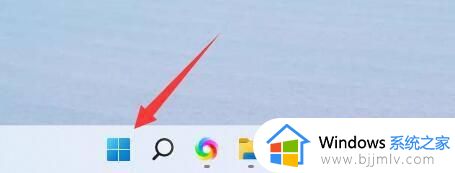win11登录账户密码怎么设置 win11微软账户登录密码设置方法
更新时间:2022-11-18 10:05:49作者:runxin
现阶段,市面上的一些电脑也都开始自带win11系统,方便用户能够体验这款全新优化的微软系统,可是有些用户在入手win11电脑之后,想要给微软账户登录设置密码时却不知道如何操作,对此win11登录账户密码怎么设置呢?这里小编就来告诉大家win11微软账户登录密码设置方法。
具体方法:
1、打开“Windows 11”系统桌面,在下方的任务栏中找到“开始”图标,如图所示。
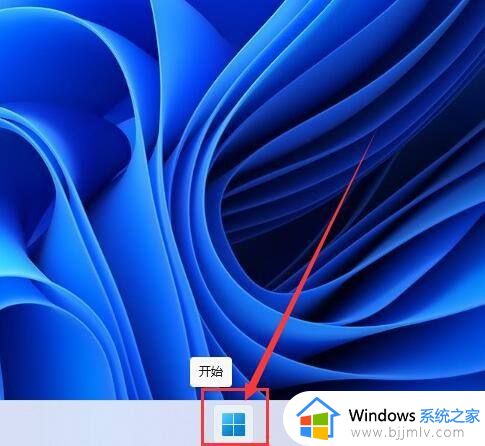
2、进入“开始”菜单后,点击“设置”按钮进入,如图所示。
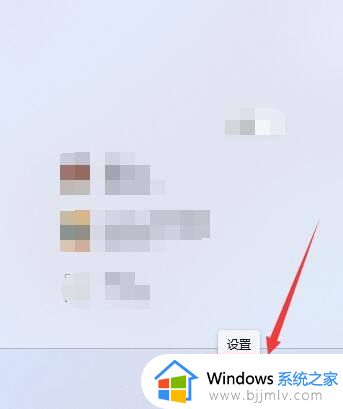
3、进入“帐户”设置界面后,点击打开“登录选项”,如图所示。
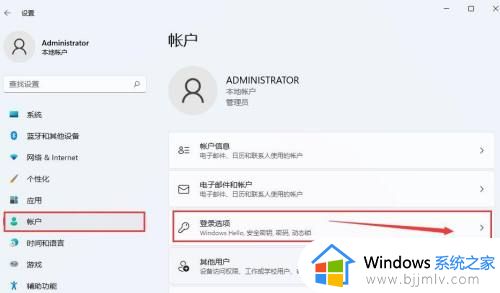
4、进入后,在“登录方式”项下,点击打开“密码”后,点击“添加 ”进入,如图所示。
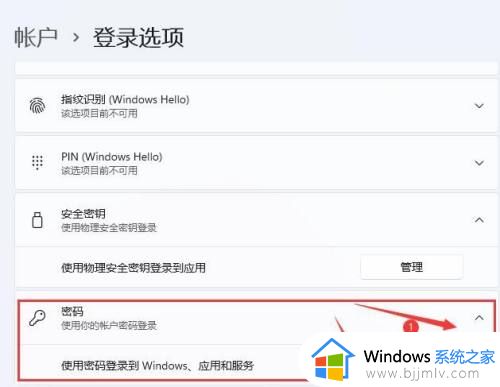
5、在弹出的对话框中, 按要求输入密码等内容即可, 如图所示。
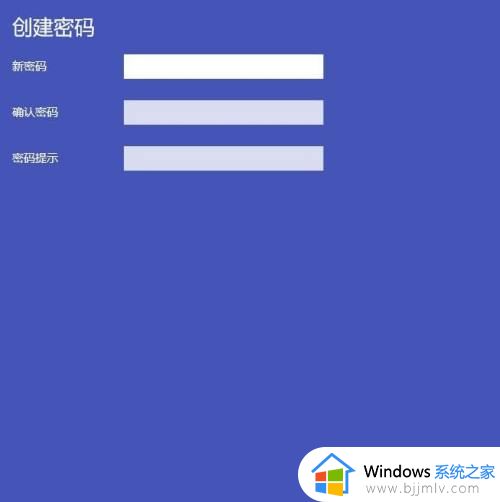
上述就是小编告诉大家的win11微软账户登录密码设置方法了,有需要的用户就可以根据小编的步骤进行操作了,希望能够对大家有所帮助。