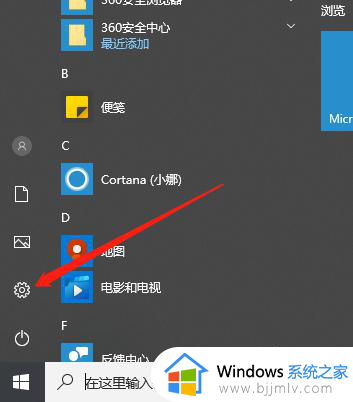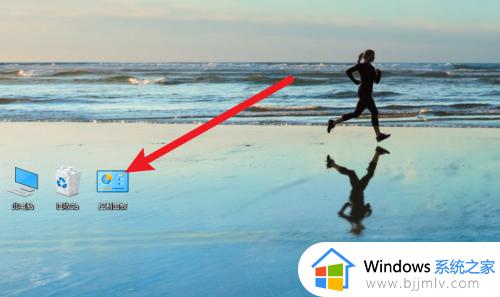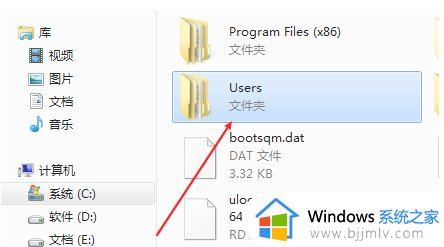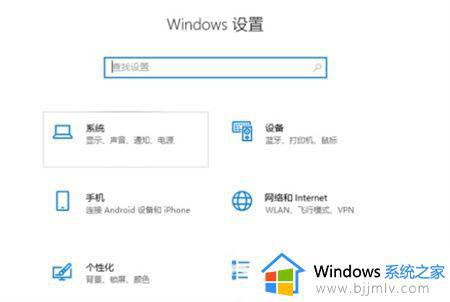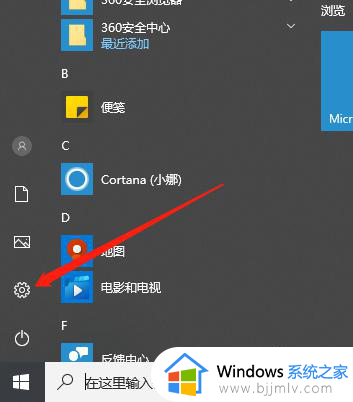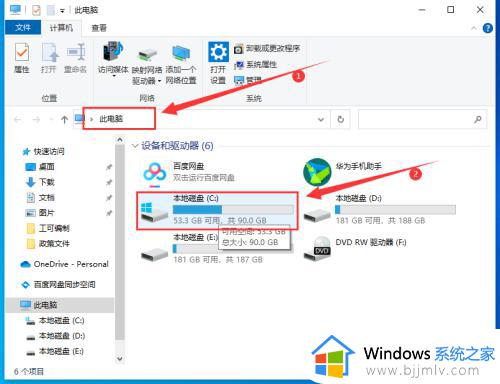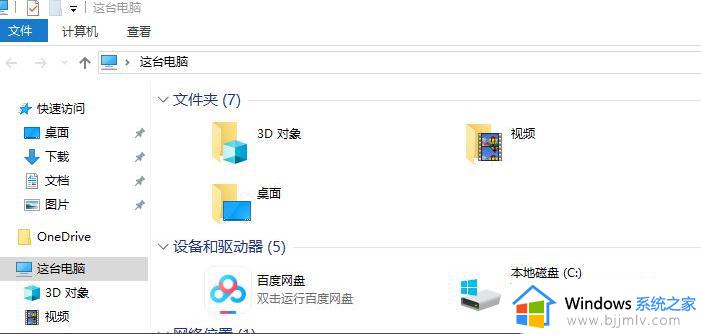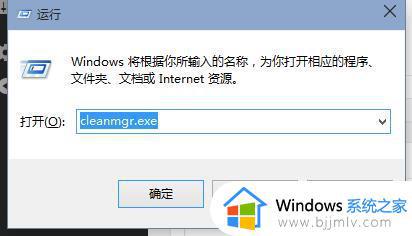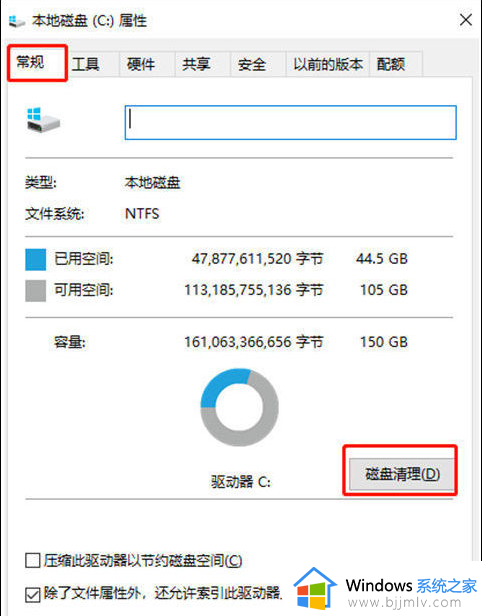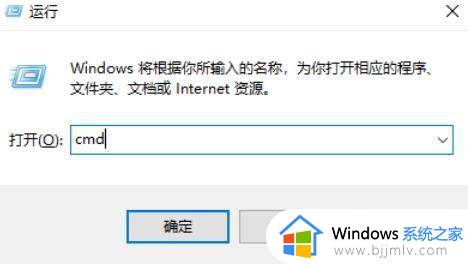win10怎么删除垃圾文件 win10如何清除垃圾文件
每当用户在日常使用win10电脑的过程中,系统中难免会有一些用户保存之后没有及时删除的无用文件,长此以往则会过度占用到win10电脑的内存,从而影响系统的流畅运行,对此win10如何清除垃圾文件呢?其实方法很简单,下面小编就来教大家win10删除垃圾文件操作方法。
具体方法:
第一步、在win10系统上按win+R键打开运行,输入“cleanmgr.exe”,点击确定,如下图所示:
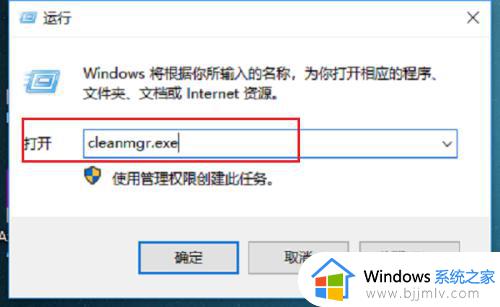
第二步、进去磁盘清理:驱动器选择界面,一般选择C盘,点击确定,如下图所示:
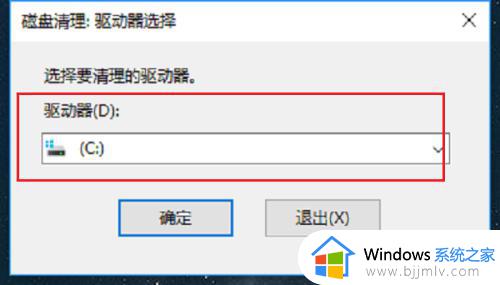
第三步、点击之后,开始扫描驱动器。等待一会儿进去磁盘清理界面之后,勾选“Windows更新清理”,“Windows升级临时文件”,“临时文件”,点击确定,如下图所示:
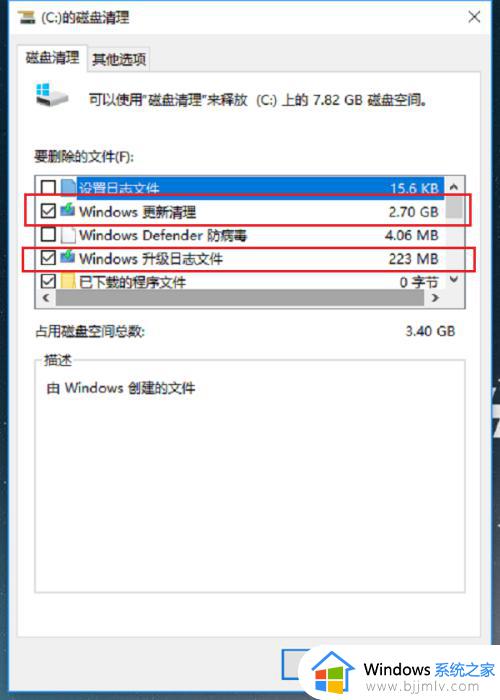
第四步、会弹出框确定是否清理掉这些系统垃圾文件,点击删除文件,如下图所示:
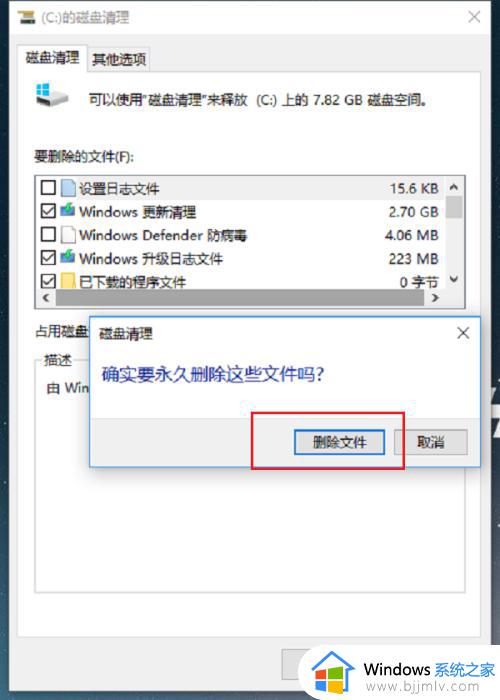
第五步、开始进行磁盘清理,一般清理系统垃圾文件都需要一点时间,等待清理完成,如下图所示:
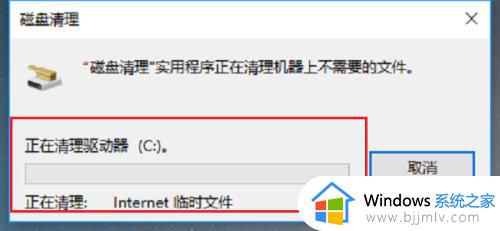
第六步、清理完成之后,我们还可以通过一些第三方的清理软件进行清理,清除垃圾注册表信息,缓存等,也可以把回收站清理掉,如下图所示:
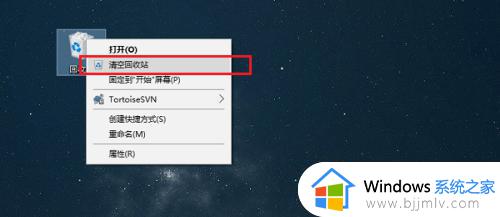
以上就是小编告诉大家的win10删除垃圾文件操作方法了,有需要的用户就可以根据小编的步骤进行操作了,希望能够对大家有所帮助。