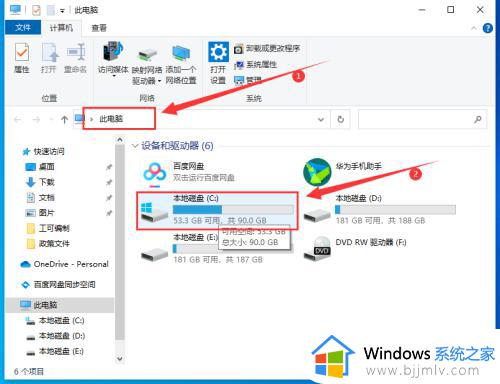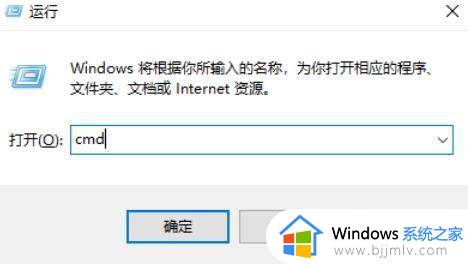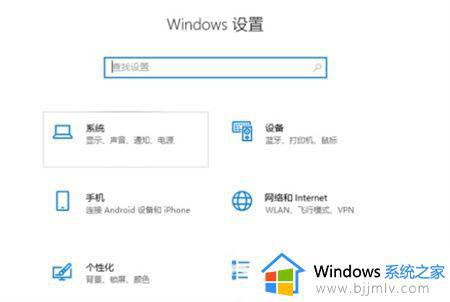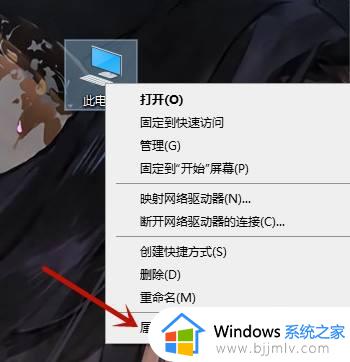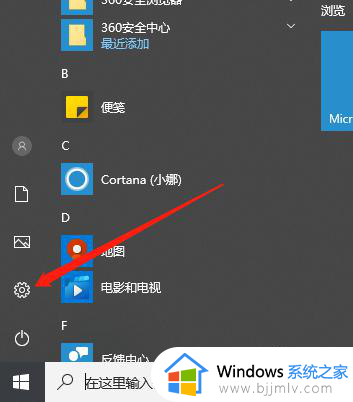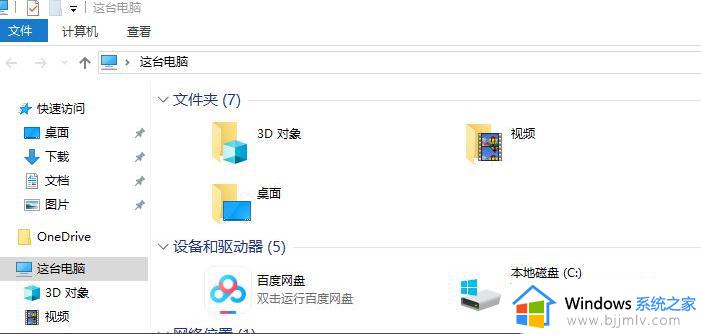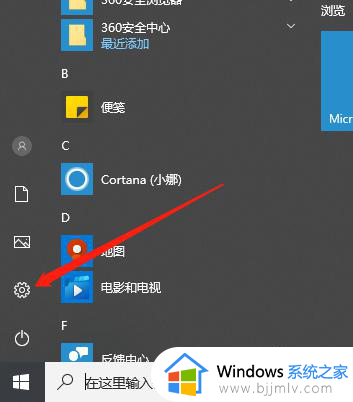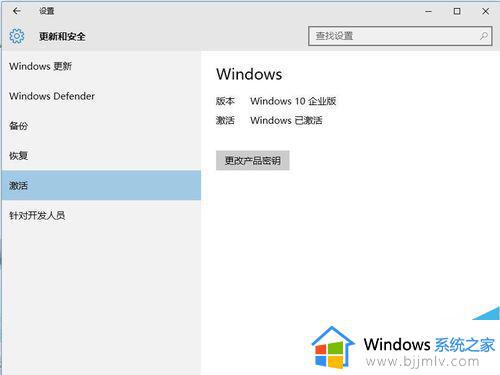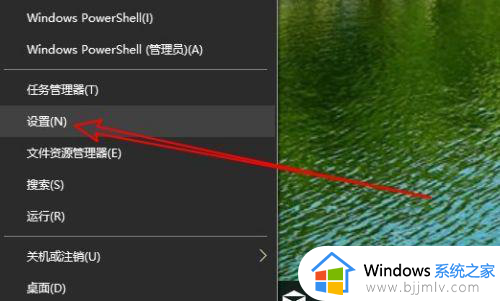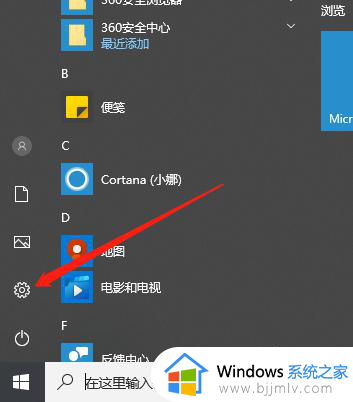win10垃圾清理方法 win10怎么清理电脑垃圾
win10是我们现在使用人数最多的操作系统,我们在使用win10操作系统的时候随着时间的推移,我们可以明显的感受到电脑的运行速度变得缓慢,这时候我们就需要清理一下win10电脑的垃圾了,不过有些小伙伴不知道win10怎么清理垃圾,那么win10怎么清理电脑垃圾呢?接下来小编就带着大家一起来看看win10垃圾清理方法,快来学习一下吧。
具体方法:
1、按快捷组合按键调出运行,然后再输入【cleanmgr.exe】再上点击【确定】。如图所示:
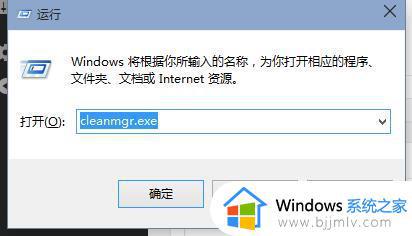
2、此时会出现一个磁盘清理,验动器的选择界面,然后再选择一个你要清理的驱动器再点击【确定】。如图所示:
3、然后就会扫描这个驱动器可以释放出多少空间,这个时间可能需要几分钟。如图所示:
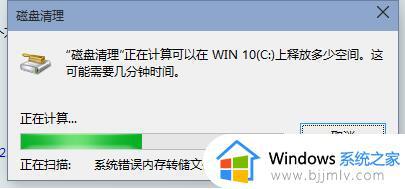
4、进入清理的界面,在这里看到是不是有可以清理的垃圾文件比较少?也找不到旧系统文件清理的地方?不要急,再点击【清理系统文件】按钮。如果在这里点击【确认】可以删除系统的一些临时文件。如图所示:
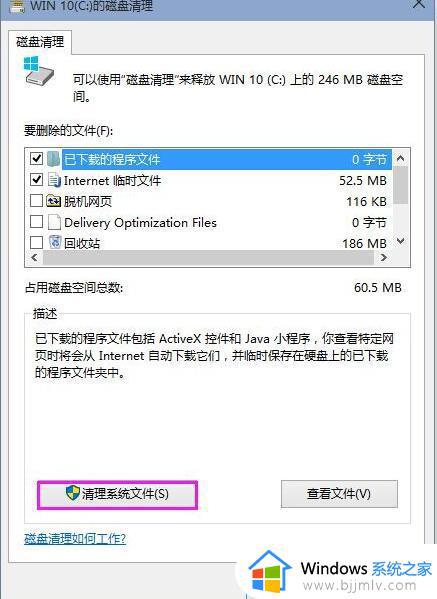
5、接着又是扫描系统垃圾文件。如图所示:
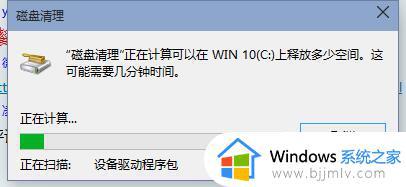
6、扫描完以后,再找到【以前的Windows安装】这一项,然后再勾上,这个文件最大了。再确认一下就可以了开始删除了。由于文件比较大,删除的时间也比较久,需要你的耐心等待。如图所示:
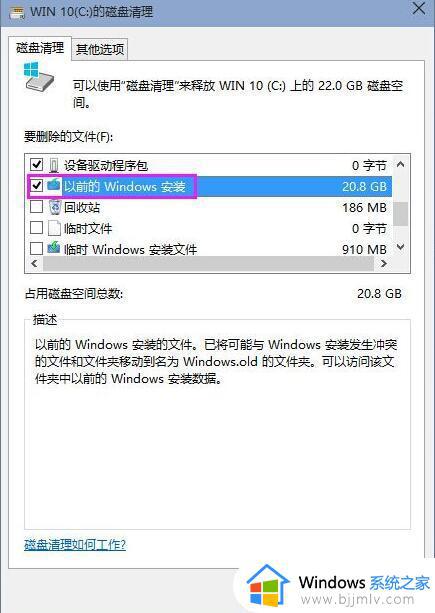
以上全部内容就是小编带给大家的win10垃圾清理方法详细分享啦,小伙伴们如果你们也不会清理win10电脑垃圾的话可以参照小编的方法进行操作,希望看完这篇内容小伙伴们能够学会怎么清理win10电脑垃圾。