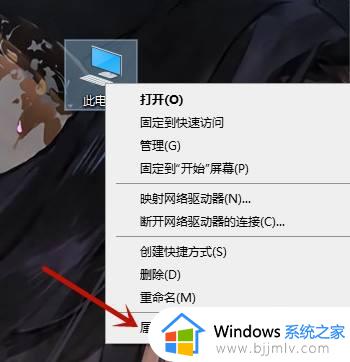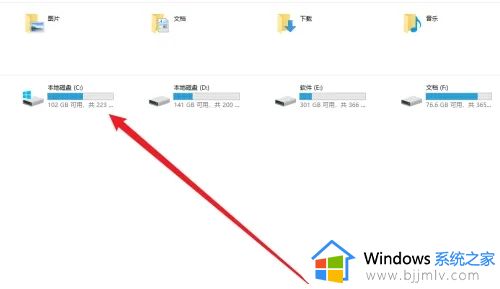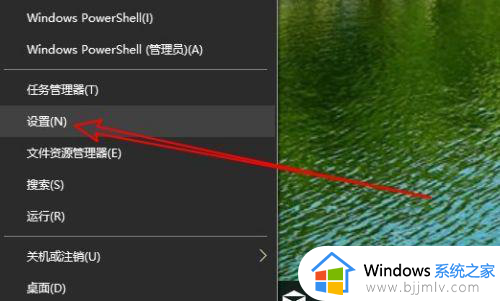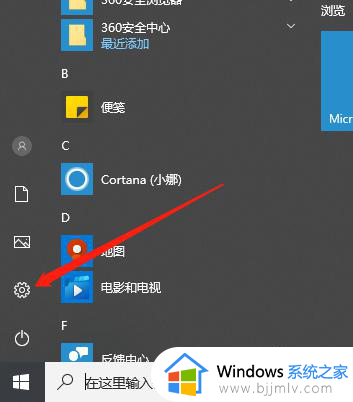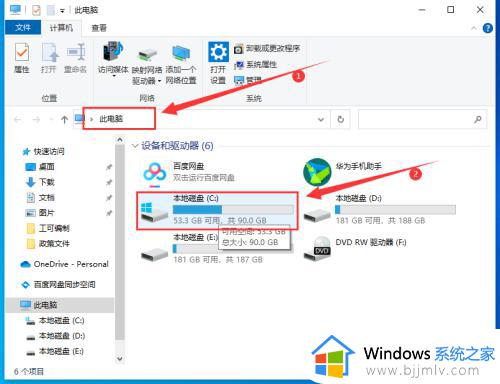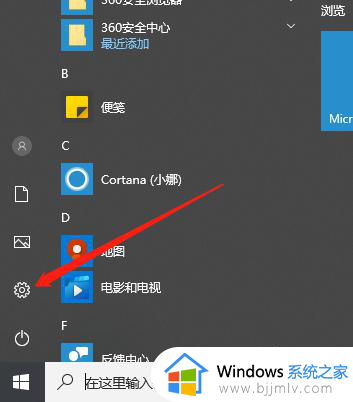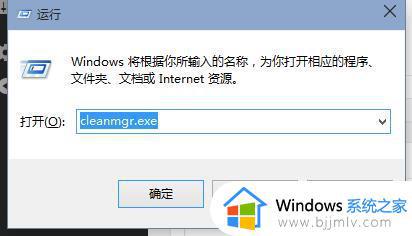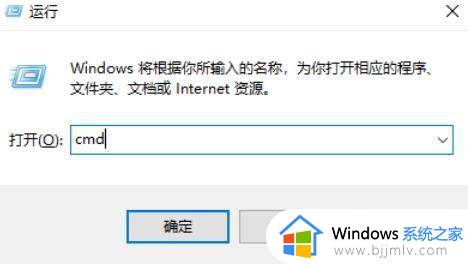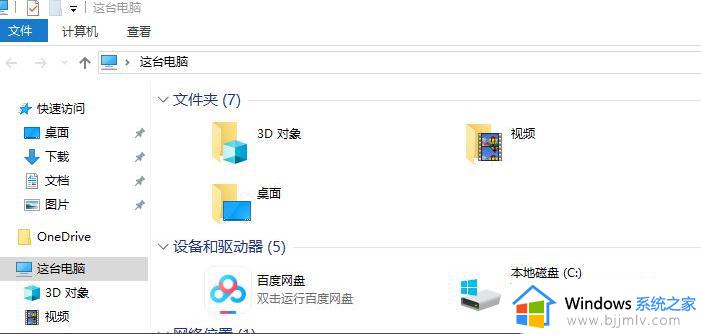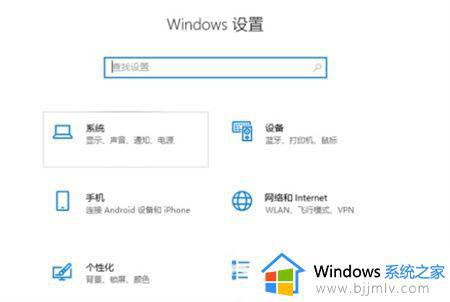win10自带清理垃圾清理教程 win10自带清理垃圾在哪
更新时间:2024-04-07 13:40:34作者:runxin
很多用户在长时间使用win10系统的时候,也总是会定期对电脑的内存空间进行清理,防止出现内存不足的现象而影响到win10电脑的流畅运行,同样微软系统中也自带有自动清理功能来帮助用户实现,可是win10自带清理垃圾在哪呢?这里小编就给大家分享一篇win10自带清理垃圾清理教程。
具体方法如下:
1、首先我们打开电脑,在电脑的左下角找到开始菜单栏,点开之后找到设置选项打开。
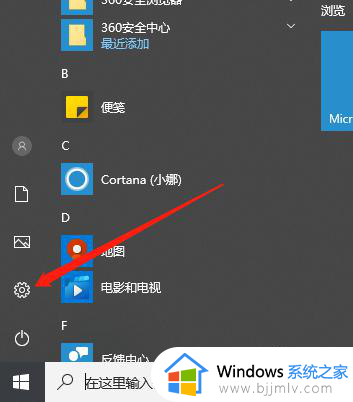
2、打开设置之后我们找到系统打开。
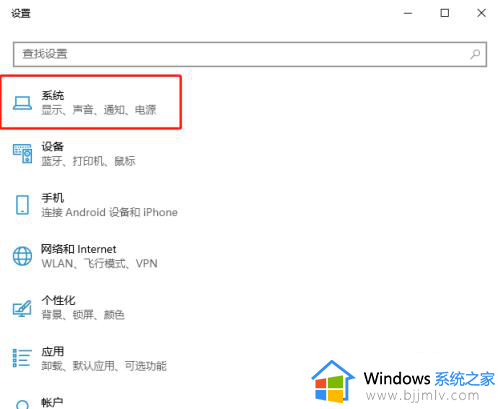
3、打开之后我们找到存储打开。
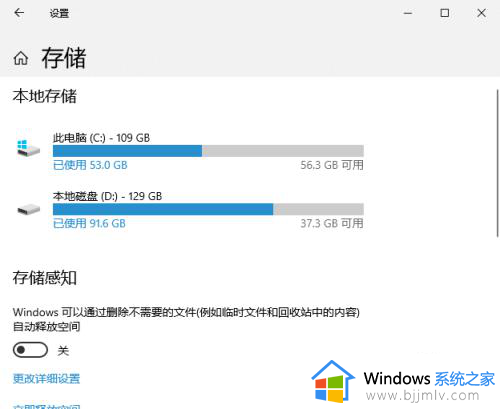
4、下来我们找到需要清理垃圾的磁盘点击进去。
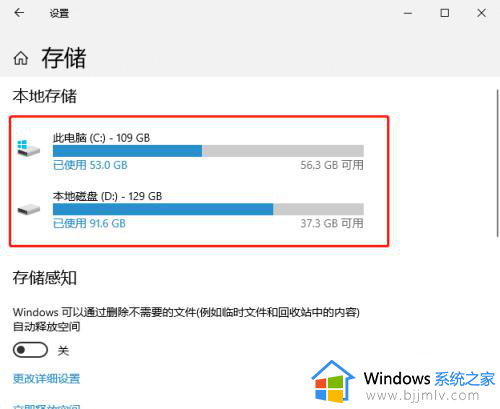
5、接下来我们就可以看到该磁盘下的所有文件啦,我们可以点击进去选择删除。
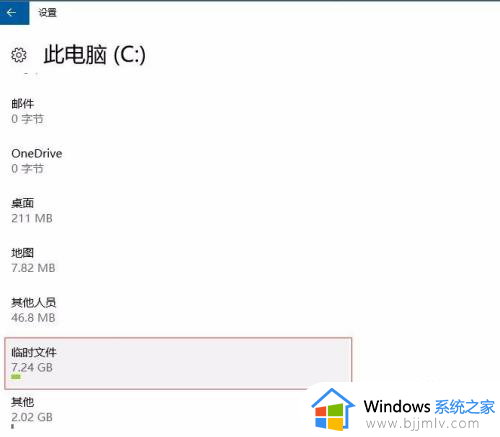
6、我们将电脑里的一些安装包,临时文件缓存之类的文件删除就好啦。
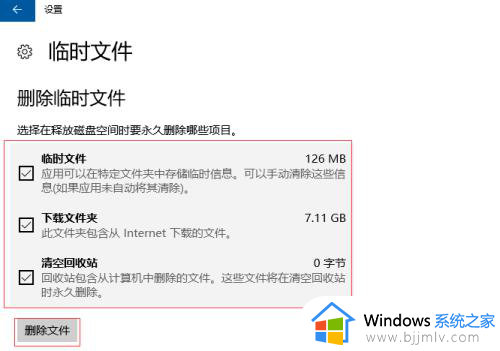
综上所述就是小编给大家带来win10自带清理垃圾清理教程了,如果有不了解的用户就可以按照小编的方法来进行操作了,相信是可以帮助到一些新用户的。