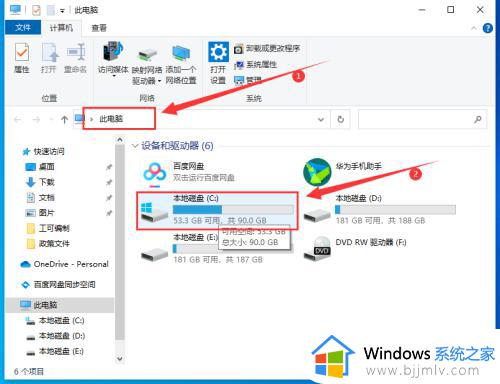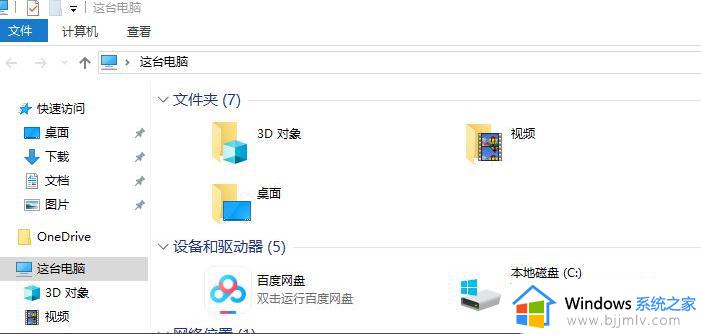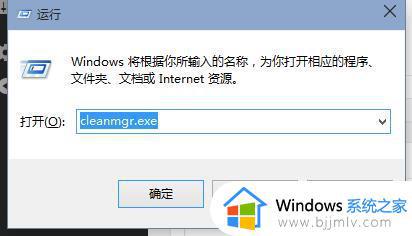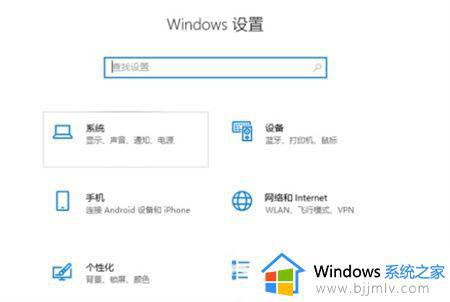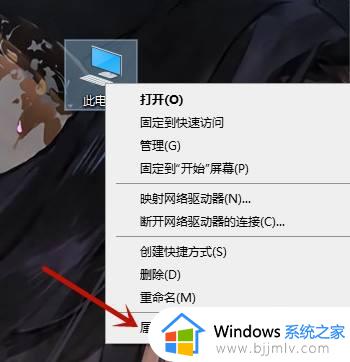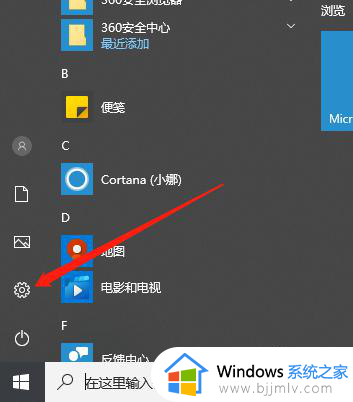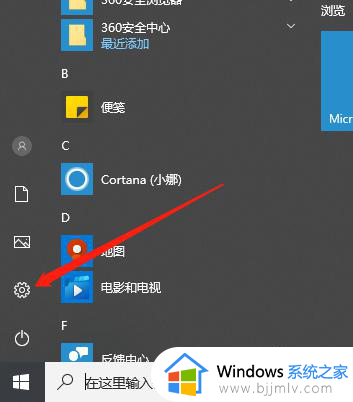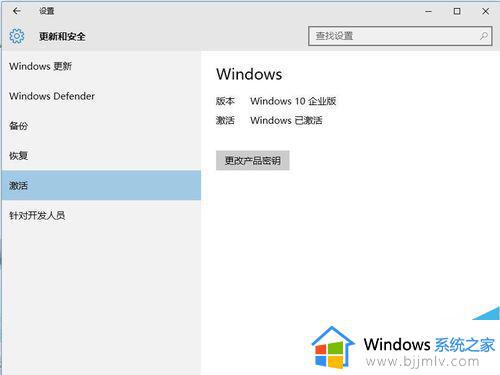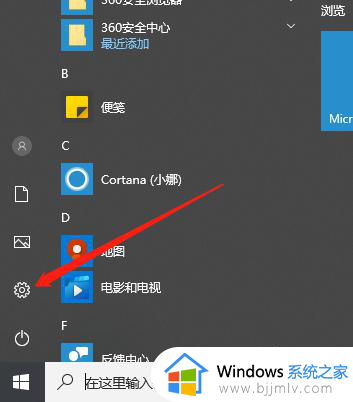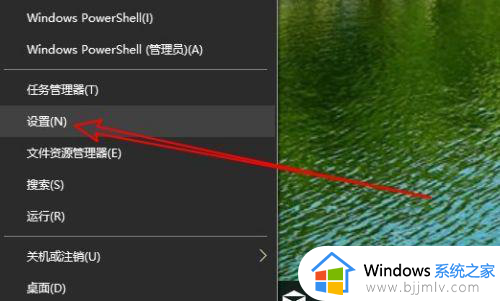win10怎样清理垃圾 win10清理垃圾操作方法
在win10操作系统中,定期清理垃圾文件是维护系统性能的关键。随着时间的推移,win10操作系统可能会积累大量的垃圾文件,导致系统运行缓慢,对此我们小伙伴就想要知道win10怎样清理垃圾,那么接下来小编就带着大家一起来看看win10清理垃圾操作方法,快来学习一下吧。
方法如下:
方法一:休眠文件清理。
1、同时按住【win】【R】打开运行窗口,输入【cmd】,点击【确定】
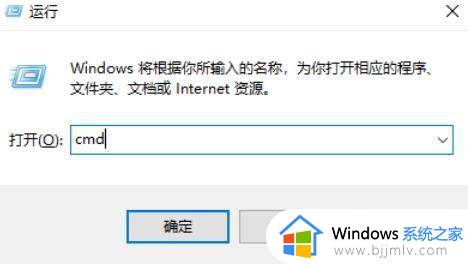
2、在管理员命令页面中,输入【powercfg -h off】并【回车】运行命令。
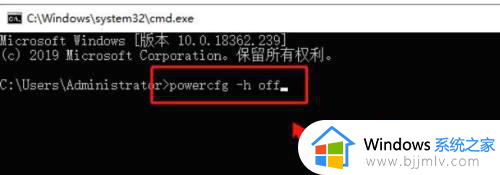
3、命令会开始自动运行,运行完毕后,进行电脑重启即可。
方法二:应用程序临时文件清理。
1、打开C盘,双击【Windows】文件夹
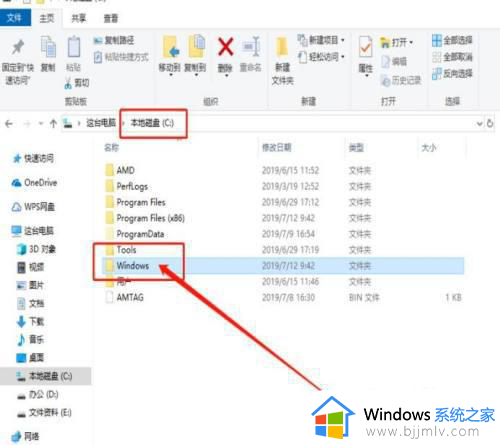
2、在【Windows】文件夹,找到并打开【temp】文件夹
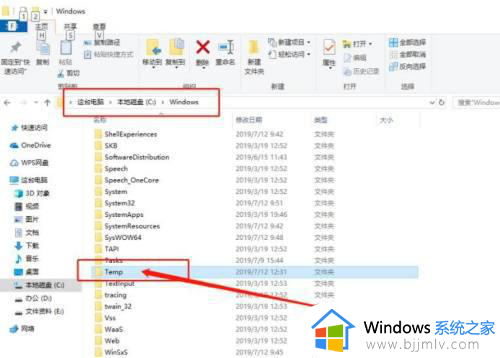
3、最后,在文件夹中选中需要删除的临时文件即可。
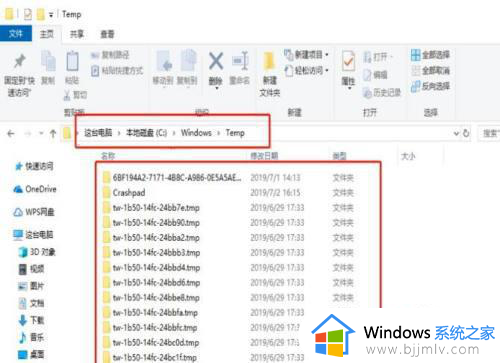
方法三:磁盘清理。
1、右键【C盘】,选择【属性】。
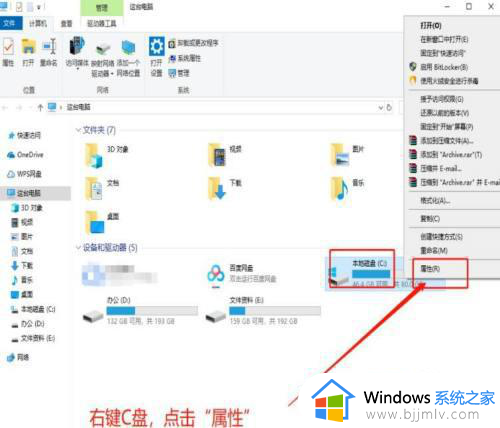
2、在属性页面中,在【常规】选项卡中,找到并点击【磁盘清理】即可。
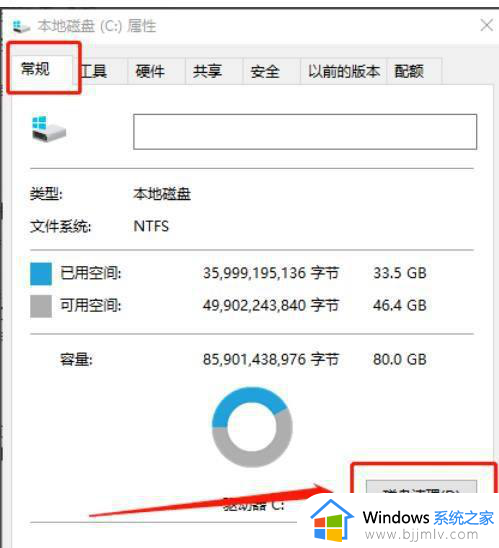
3、电脑会自动开始进行扫描,扫描完成后,选择需要清理的垃圾,最后点击【确定】即可。
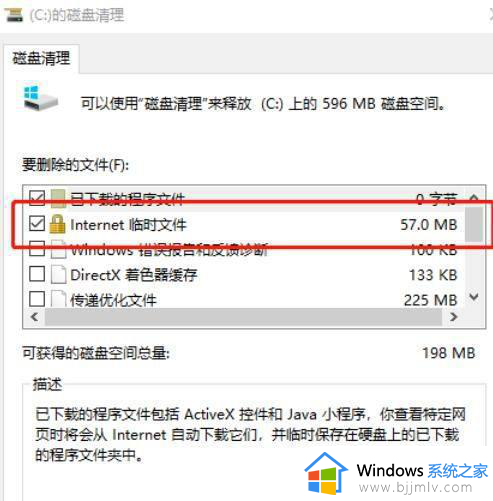
以上全部内容就是小编带给大家的win10清理垃圾操作方法详细内容分享啦,小伙伴们如果你们也不知道怎么操作的话,就快点跟着小编一起来看看吧。