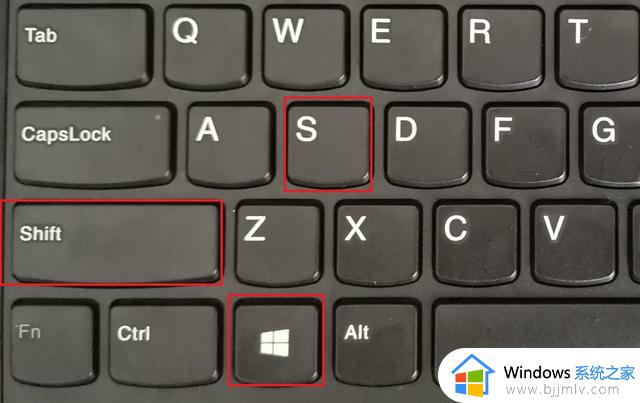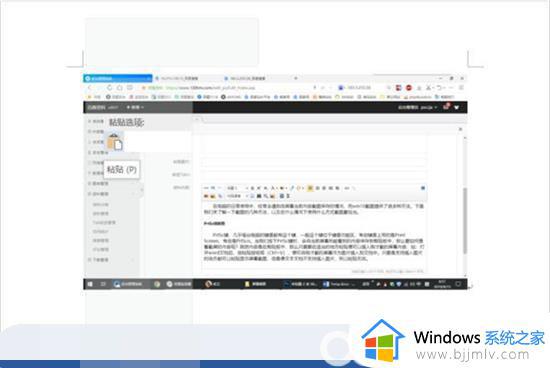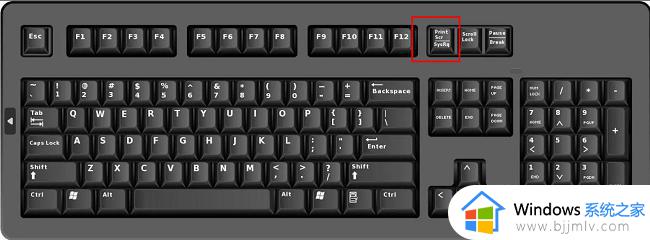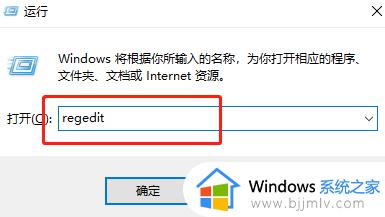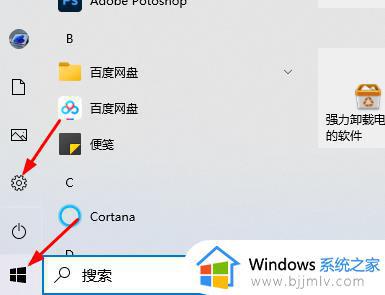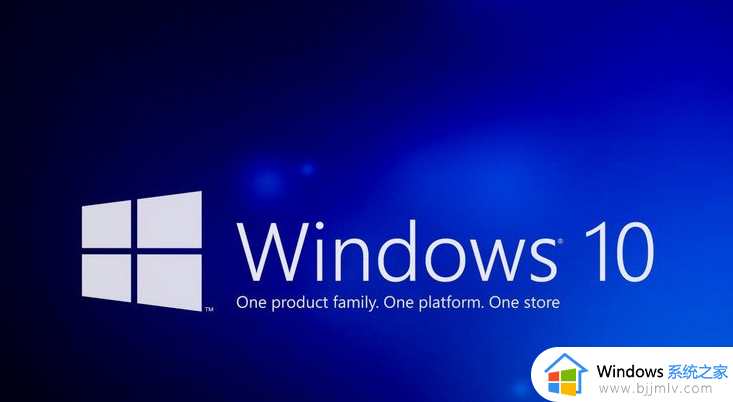win10 滚动截屏怎么操作 win10如何滚动截屏
更新时间:2023-10-26 09:54:31作者:skai
在我们的win10操作系统中,我们在使用的过程时经常都会使用到截图,但截图只能截取当前页面,但是有些页面十分的长,这个时候我们很多小伙伴就不知道怎么截图了,对此我们要怎么操作呢,今天小编就给大家介绍一下win10 滚动截屏怎么操作,快来一起看看吧,希望对你有帮助。
方法如下:
1、打开windows10自带的Microsoft Edge浏览器,找到要截屏的网页。
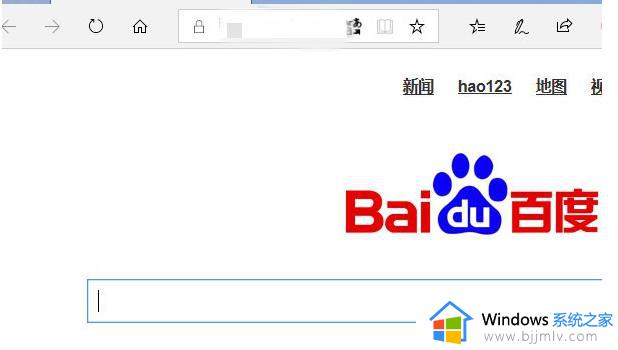
2、网页右上角找到添加笔记的图专标属,点击剪辑图标,弹出的下拉框中移动到剪刀位置。
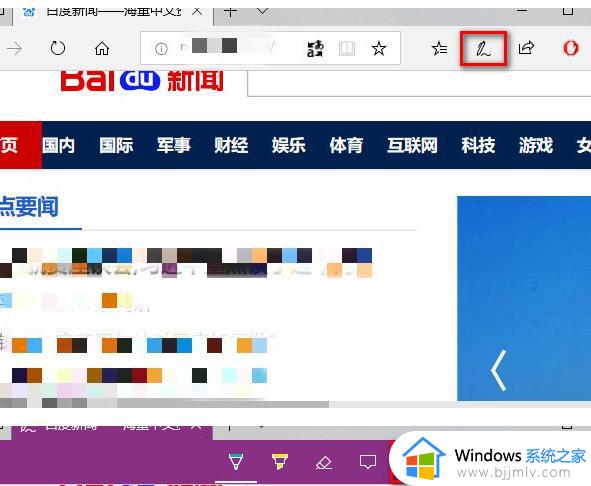
3、点击剪辑功能,出现拖动以复制区域,按住鼠标不松手,拖动出需要截图的界面,会出现虚线的选择框。
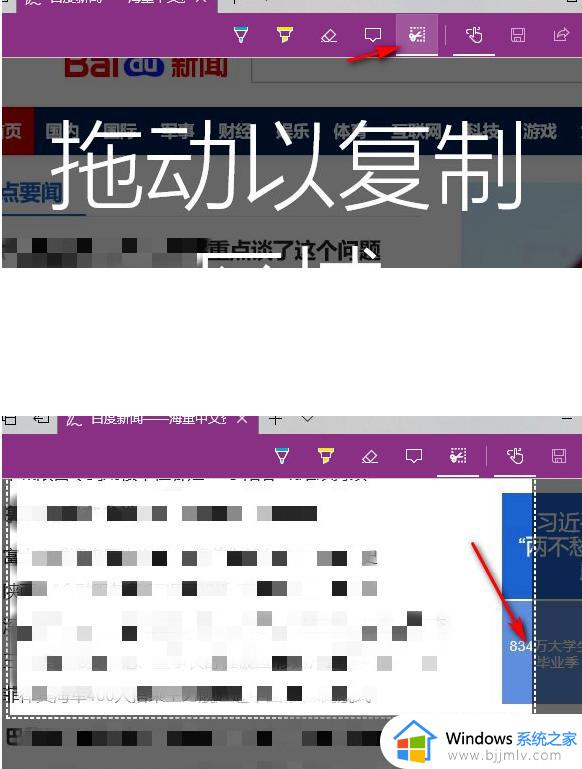
4、当松开鼠标的时候,会出现已复制的提示,打开word右键粘贴,就能把刚才的截图粘贴出来。
5、单击图片后,右键移动光标到另存为图片。找到需要保存图片的位置、给图片文件名命名、点击右下角保存即可。
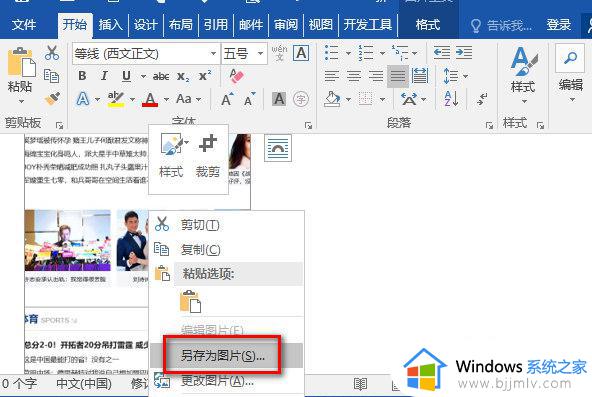
以上全部内容就是小编带给大家的win10 滚动截屏操作方法详细内容分享啦,还不清楚的小伙伴就快点跟着小编一起来看看吧,希望对你有帮助。