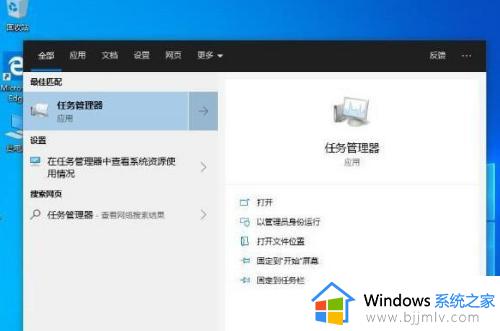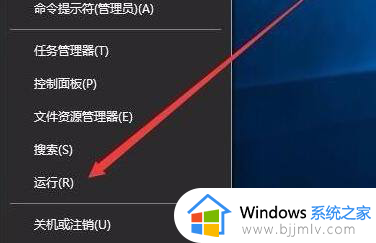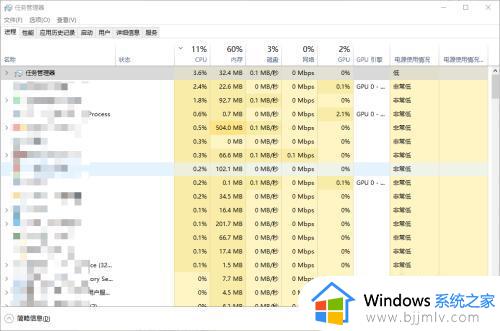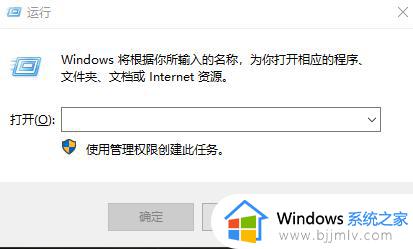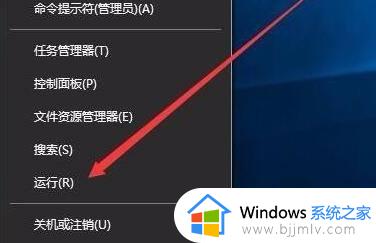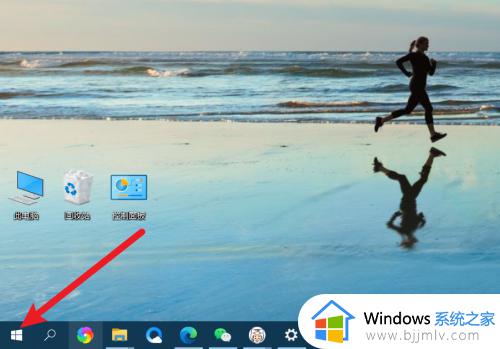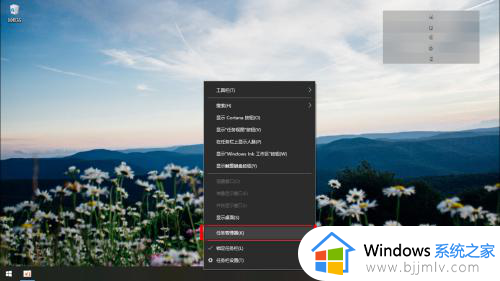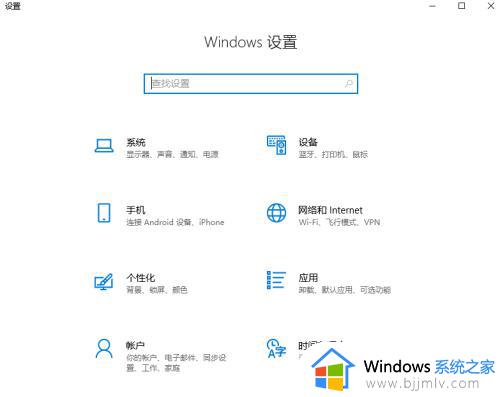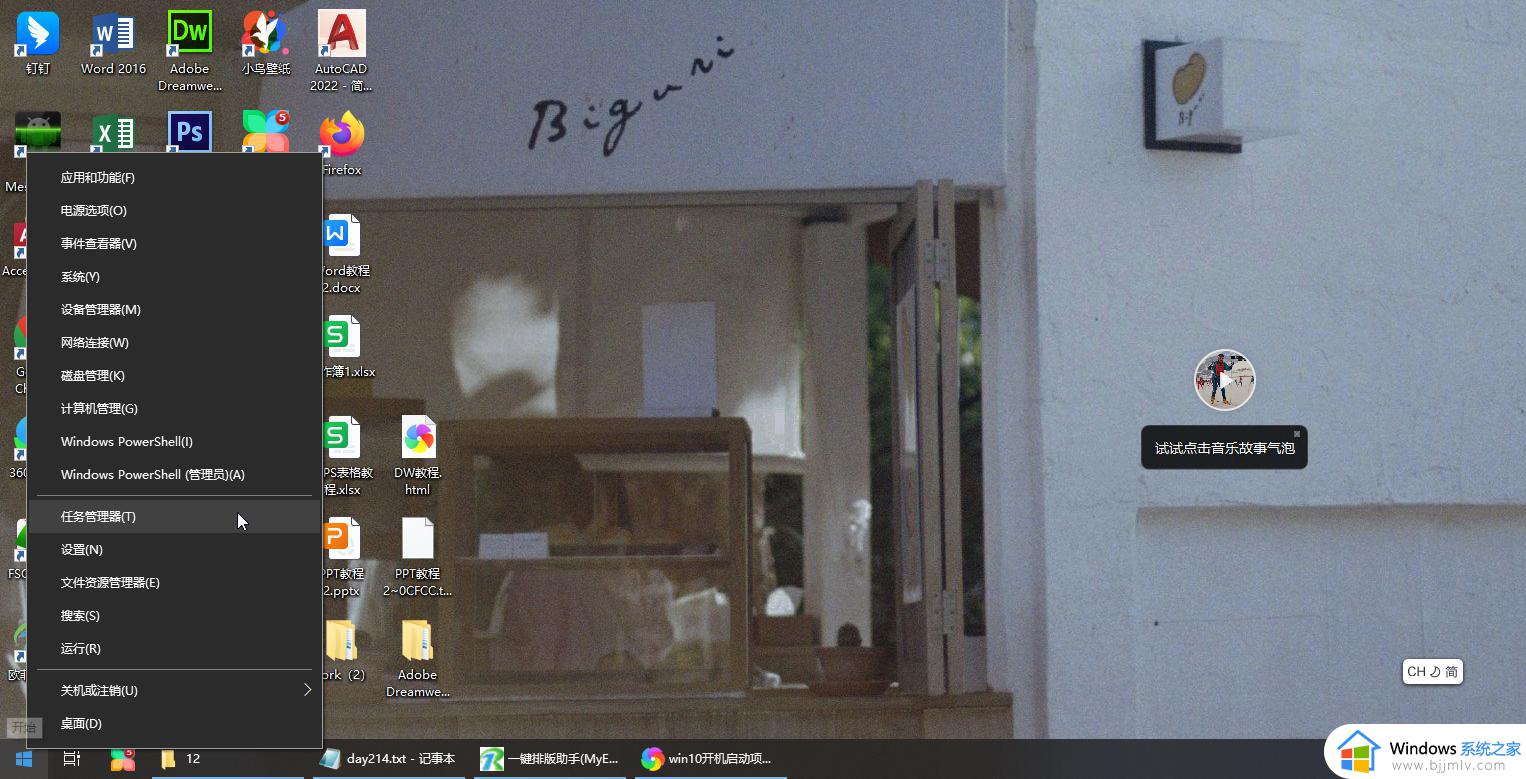win10启动项如何打开 win10如何打开开机启动项
更新时间:2022-12-21 09:57:25作者:runxin
每次在启动win10电脑的过程中,微软系统中的一些重要的服务也会启动运行,同时有些用户为了方便能够快速打开win10系统中的一些程序,我们也可以进行系统的开机启动项设置,那么win10启动项如何打开呢?接下来小编就来教大家win10打开开机启动项设置方法。
具体方法:
方法一:1、首先我们按下“win+r”,打开运行窗口,然后输入msconfig;
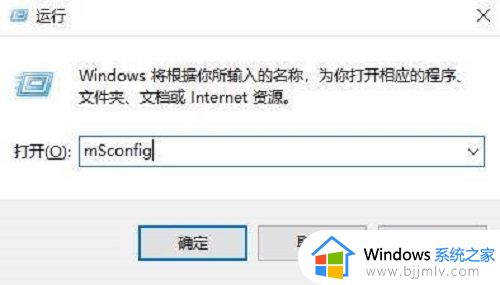
2、按下回车键打开系统配置,然后点击选项卡中的“启动”;
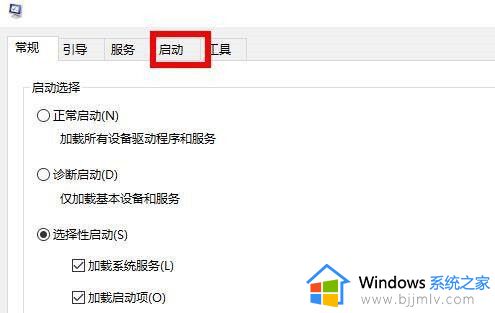
3、然后我们点击“打开任务管理器”;
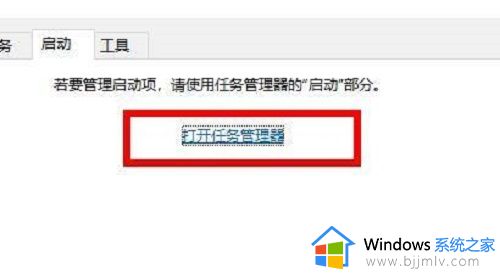
4、然后在任务管理器中点击“启动”,就可以打开启动项了。
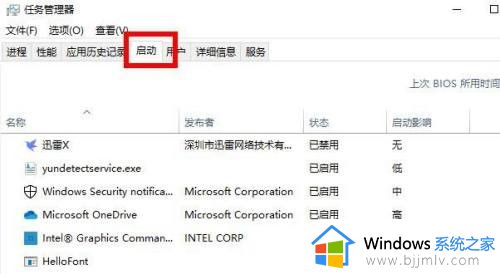
方法二:1、我们右键点击底部的任务栏,然后点击选则“任务管理器”;
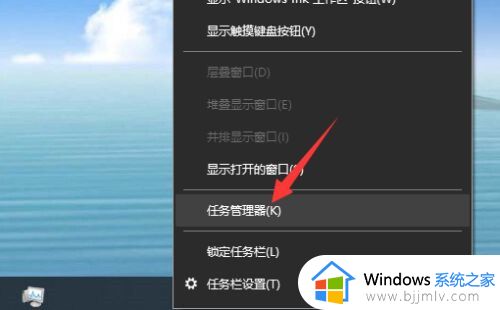
2、打开任务管理器后,我们点击选项卡中的“启动”;
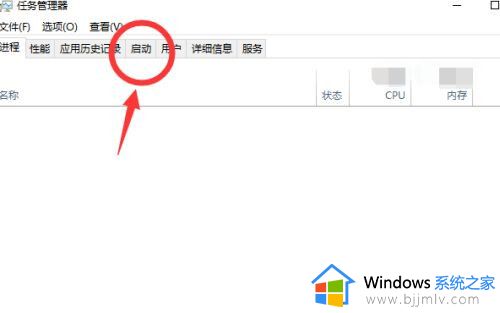
3、然后就来到了启动项页面,可以右键点击需要设置的启动项目,选择“启用”或者是“禁止”。
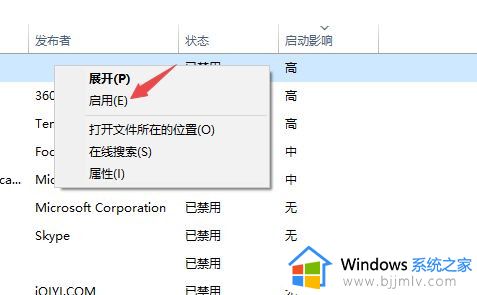
以上就是小编给大家介绍的win10打开开机启动项设置方法了,还有不清楚的用户就可以参考一下小编的步骤进行操作,希望能够对大家有所帮助。