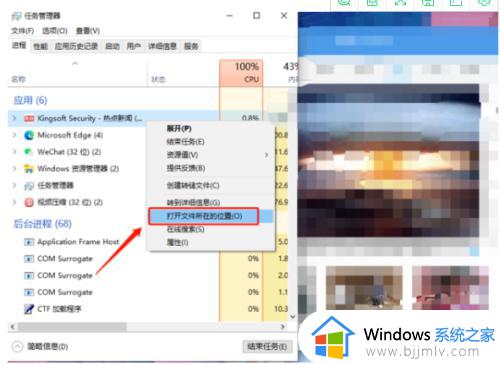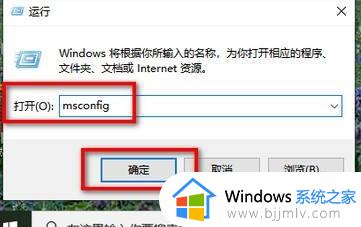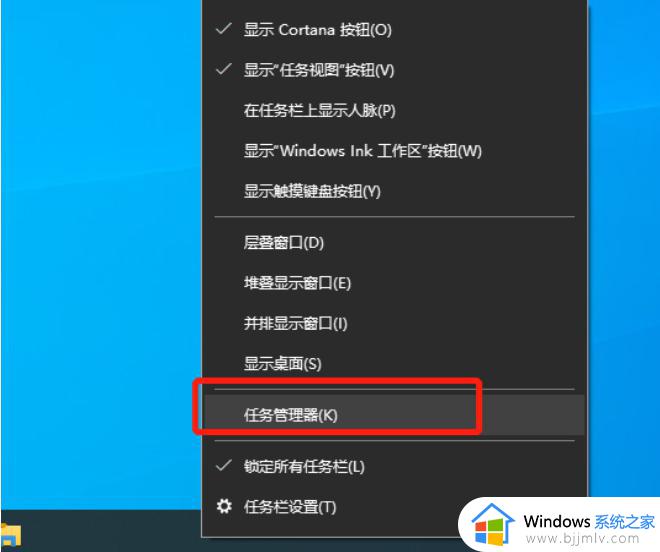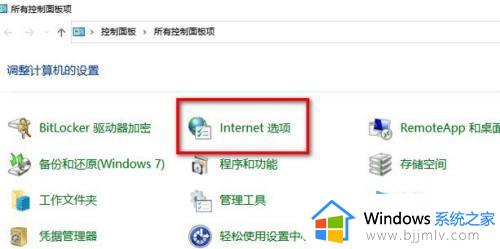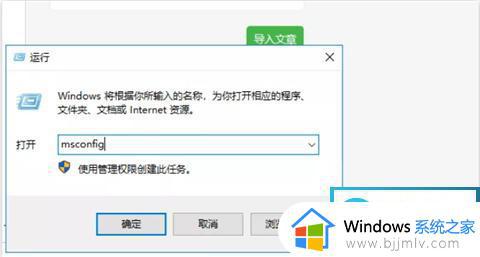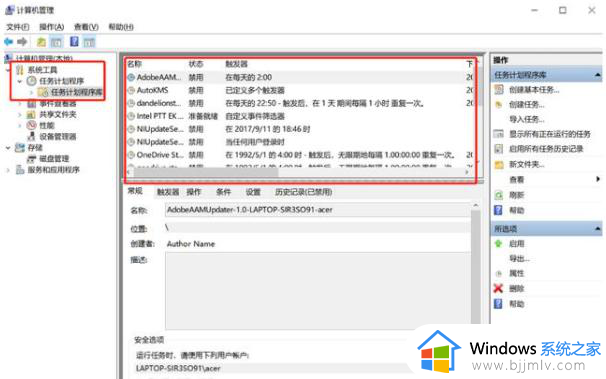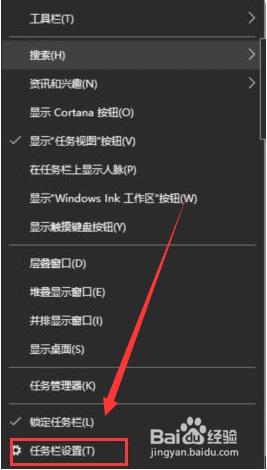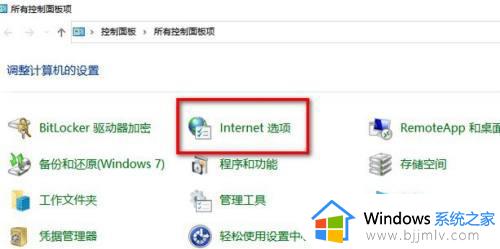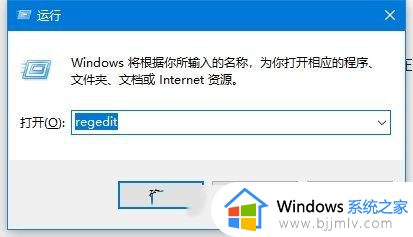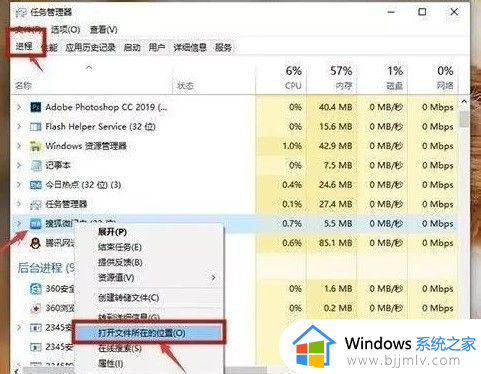win10电脑总是弹出广告怎么办 win10电脑总有广告弹出来如何处理
更新时间:2023-02-20 10:02:24作者:runxin
很多时候我们在运行win10电脑是常常会遇到系统桌面上不断弹出一些广告窗口的情况,而当用户在操作win10系统是不小心点击到这些窗口时就会自动在电脑上安装一些垃圾软件,对此win10电脑总是弹出广告怎么办呢?以下小编就来告诉大家win10电脑总有广告弹出来处理方法。
具体方法:
1、右键点击状态栏,在弹出的菜单中点击“任务栏设置”。
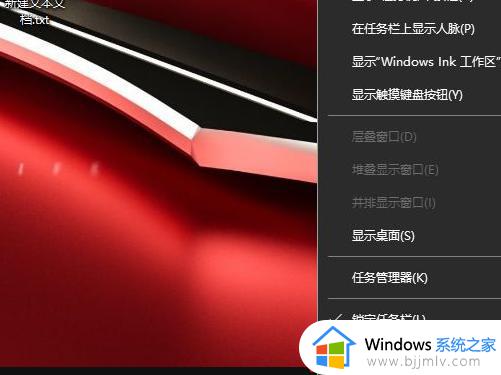
2、点击“选择哪些图标显示在任务栏”。
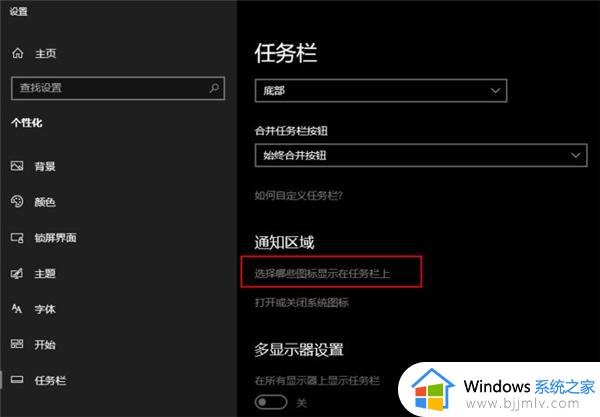
3、根据广告显示的内容很容易就找到了元凶:RunDll。
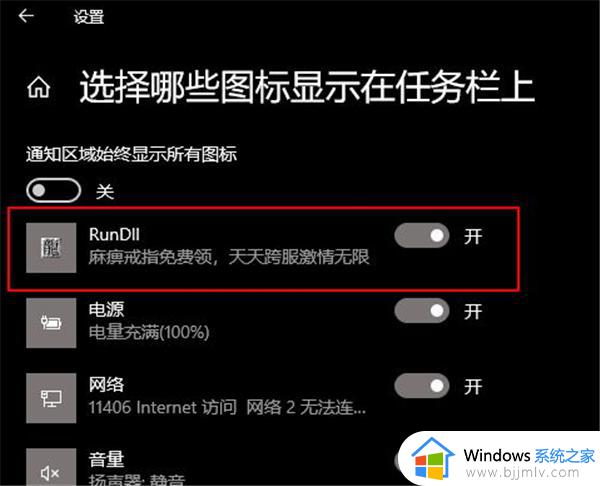
4、打开任务管理器,找到这个叫做RunDll的程序,再右键点击“文件所在的位置”。
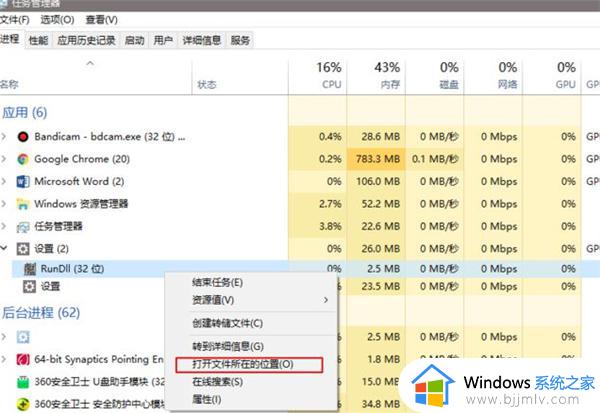
5、然后我们就能看到我们电脑广告弹窗的来源了。
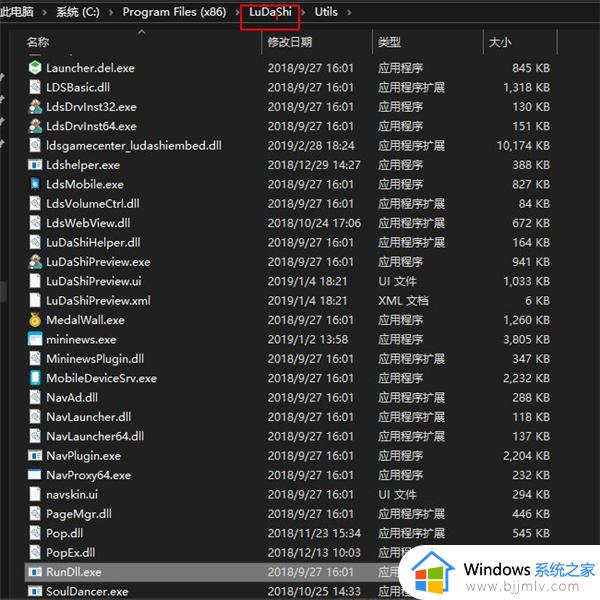
6、然后我们卸载相关的程序软件,卸载完成后广告就消失了。
上述就是小编给大家带来的win10电脑总有广告弹出来处理方法了,碰到同样情况的朋友们赶紧参照小编的方法来处理吧,希望能够对大家有所帮助。