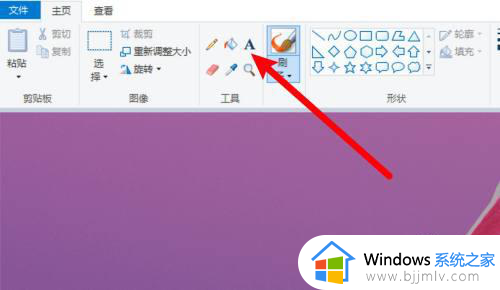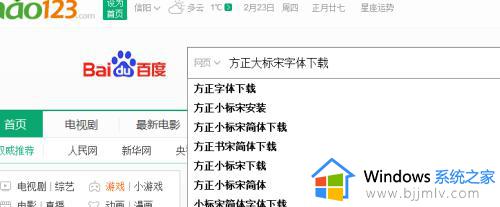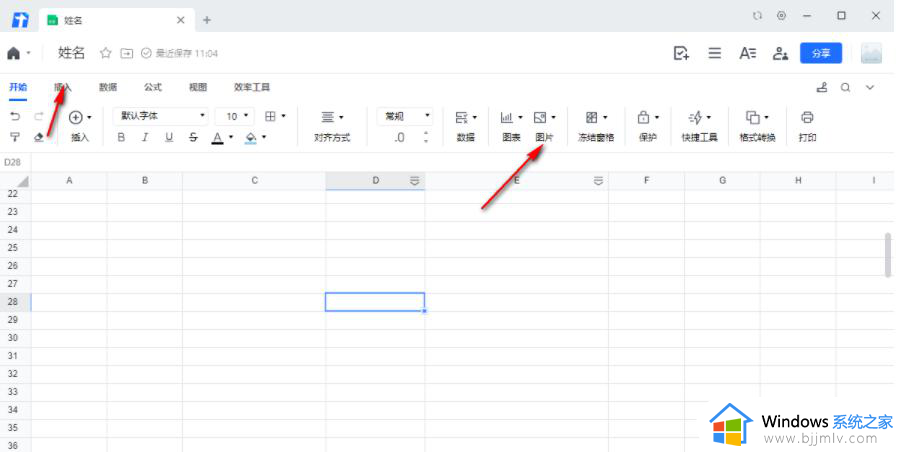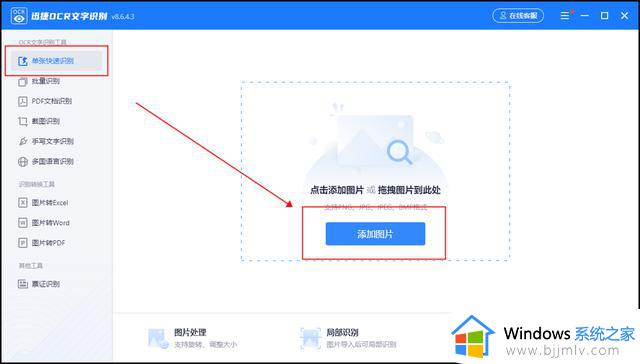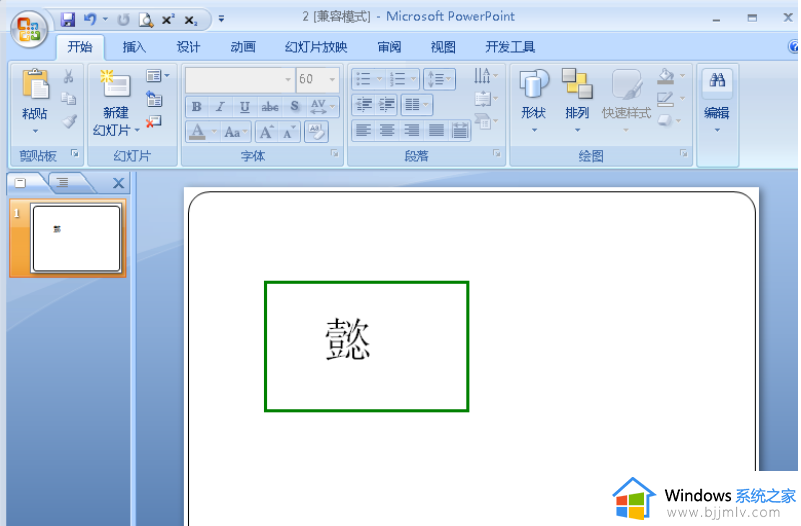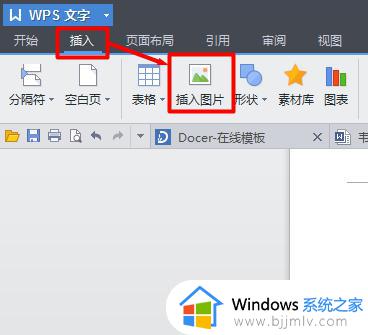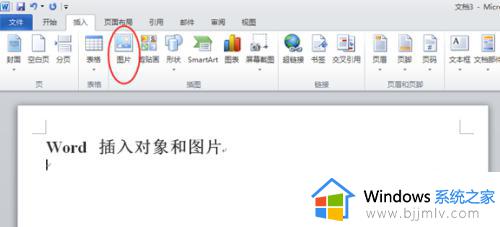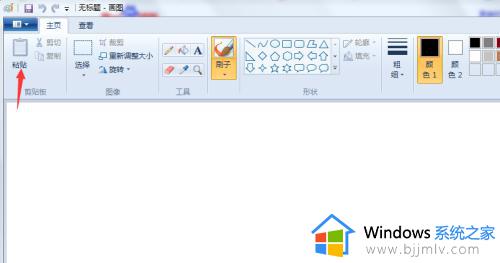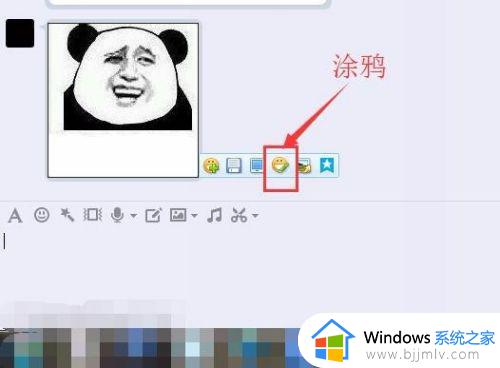怎么在word图片上添加文字 如何用word在图片上添加文字
更新时间:2023-12-27 09:51:54作者:runxin
每当用户在电脑上编辑word文档文件的时候,总是需要对文档中的内容进行布局调整,其中就出现word文档中插入图片之后,需要对图片中的内容进行添加文字来标注,以便用户后续方便浏览,可是怎么在word图片上添加文字呢?今天小编就给大家带来如何用word在图片上添加文字,一起来看看吧。
具体方法如下:
1、首先在电脑上面打开一个Word文档文件
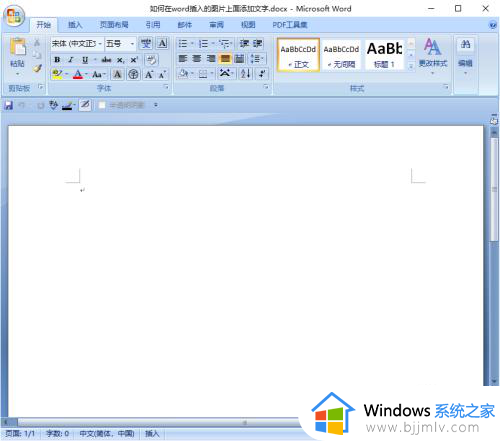
2、然后单击上面菜单栏中的“插入”选项
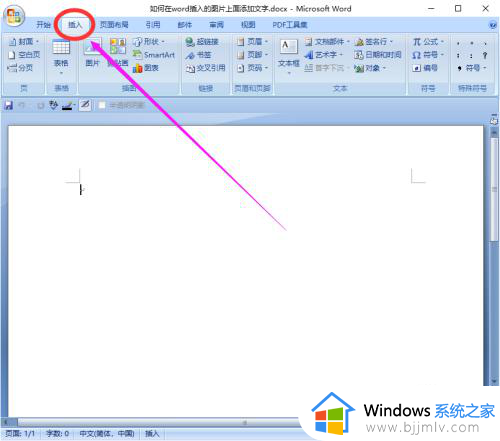
3、在“插入”菜单下面单击“图片”选项,按提示操作插入所要的图片
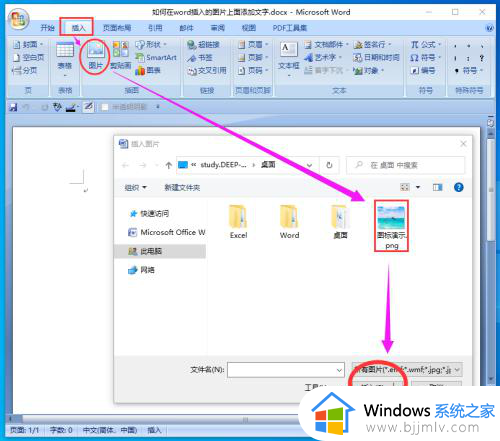
4、图片插入到文档后,接着再点击“插入”菜单下面“文本框”选项,按提示操作把文本框插入到图片上面
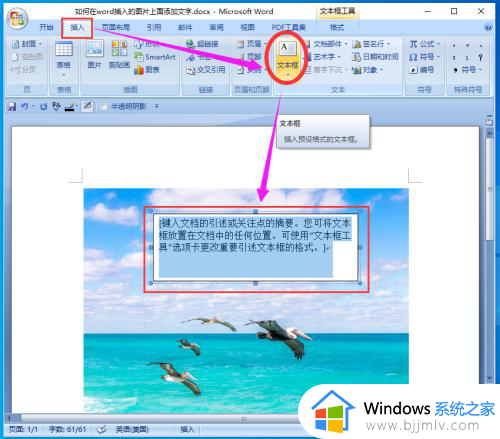
5、选中插入的文本框,然后单击上面菜单栏中的“格式”选项

6、最后用“格式”里面的工具,把文本框填充颜色和边框都设置为无色透明,这样文字就成功添加到了图片上了。
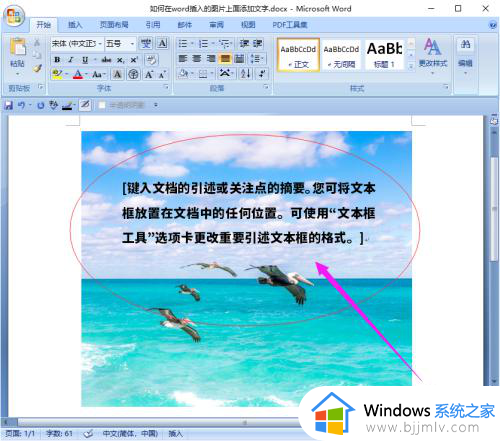
上述就是小编给大家讲解的如何用word在图片上添加文字所有内容了,还有不清楚的用户就可以参考一下小编的步骤进行操作,希望本文能够对大家有所帮助。