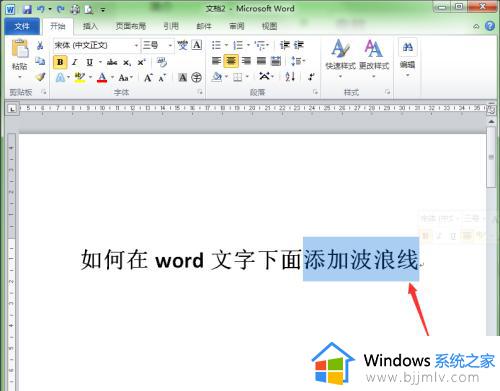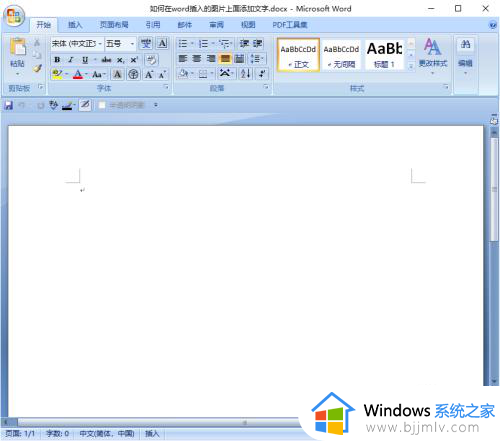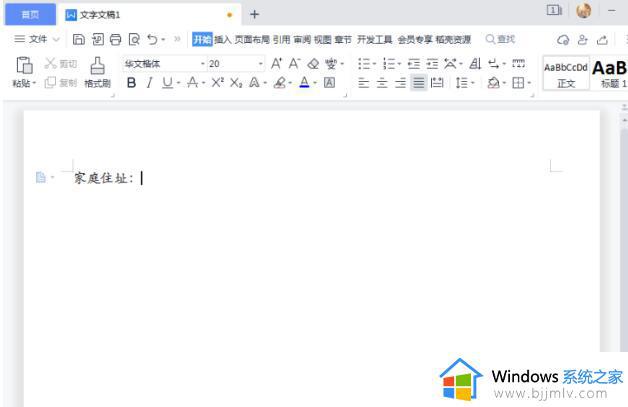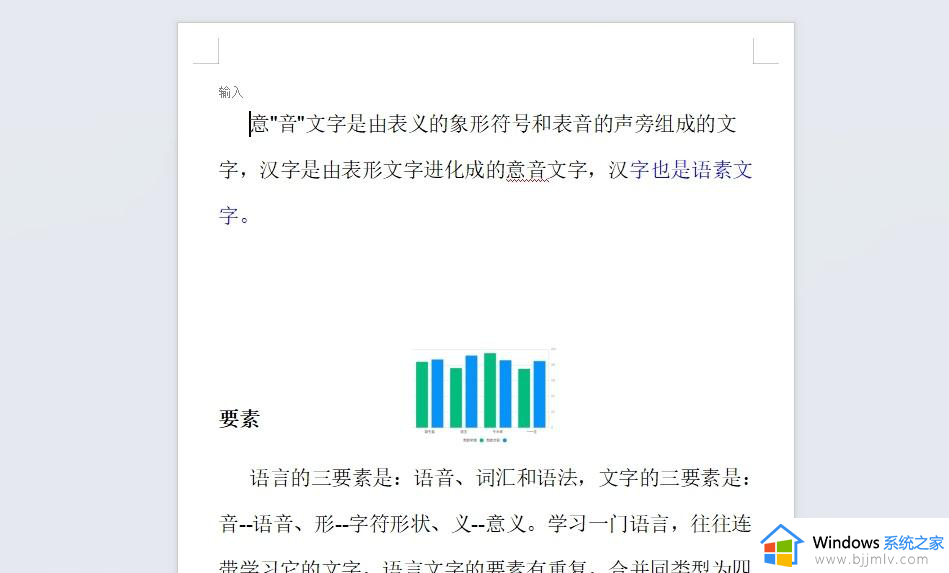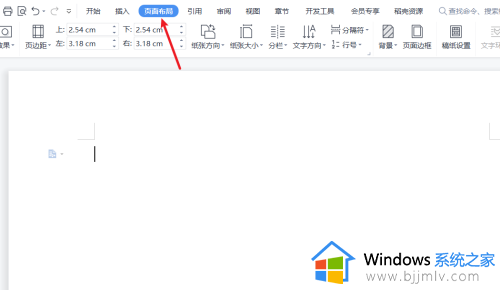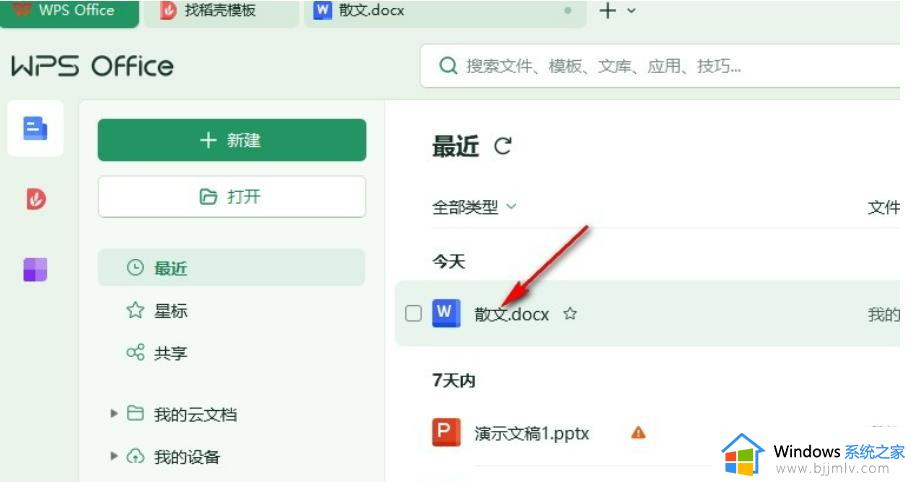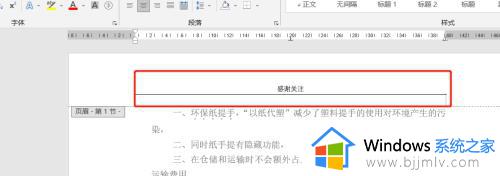word文字上下加横线的方法 word怎么在文字上下加横线
更新时间:2022-08-12 16:46:32作者:qiaoyun
word是平时办公和学习时经常用到的工具,在使用word编辑文字的时候,可能需要对文字进行一些操作,比如有用户想要对word在文字上下加横线,但是不知道要怎么操作,想学习的话,可以紧跟小编步伐一起来看看word文字上下加横线的方法。
操作方法如下:
1.打开word文档,在文档中输入一些文字,例如百度经验。

2.选中汉字,找到拼音指南选项,点击全部删除。
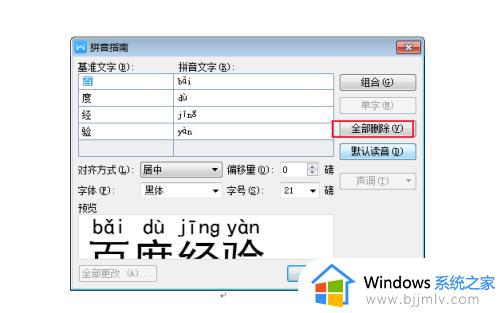
3.然后再点击组合,在拼音文字中加入横线,然后确定。
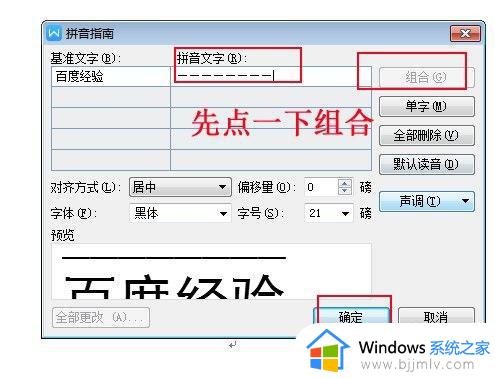
4.文字上横线出来了,下横线的话就得用到下划线了。但文字上下的横线不太一致。

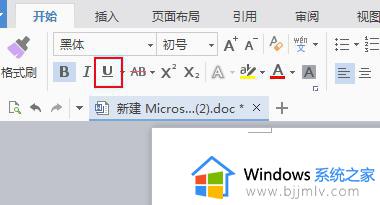
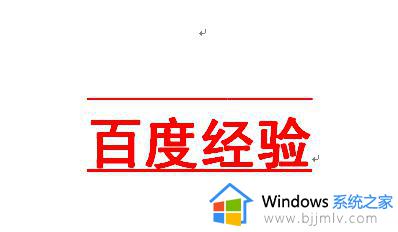 5.可以插入两个直线,放到文字上下位置。插入-形状-直线。
5.可以插入两个直线,放到文字上下位置。插入-形状-直线。
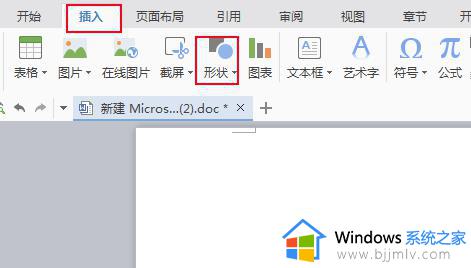
6.第一种是线条最细的状态下,第二种是调整线条后的效果,颜色也更改了一下。


7.或者输入文字后,在边框中添加上下框线即可。
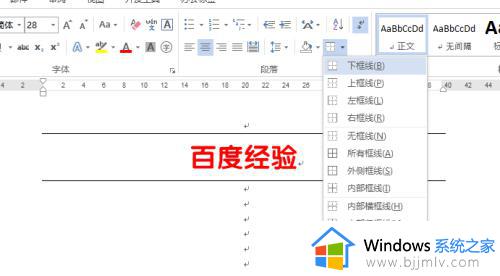
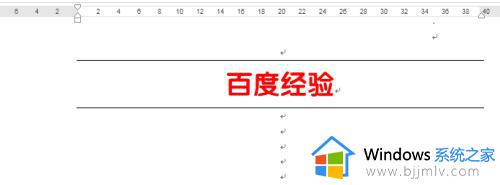
上述给大家讲解的就是word怎么在文字上下加横线的详细内容,如果你有需要的话,那就学习上面的方法来操作就可以了。