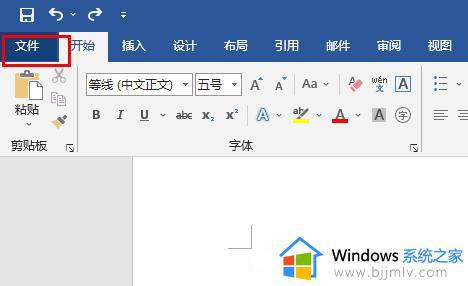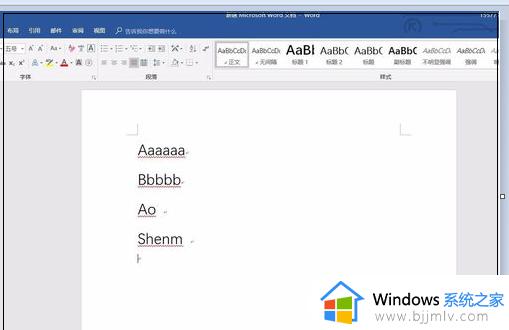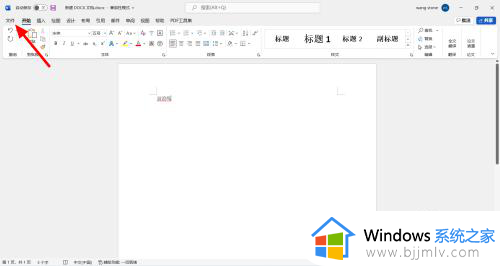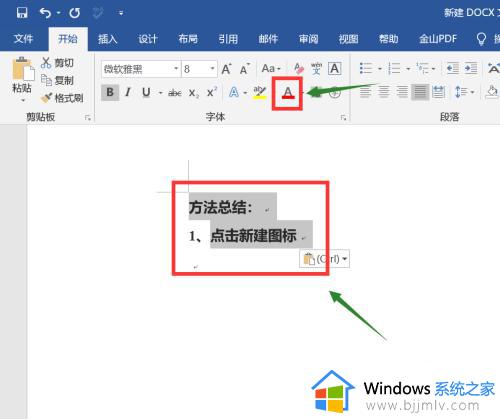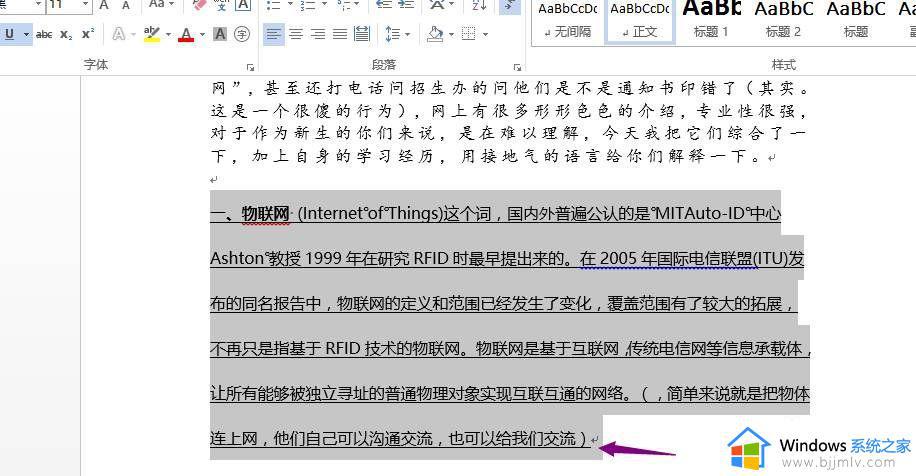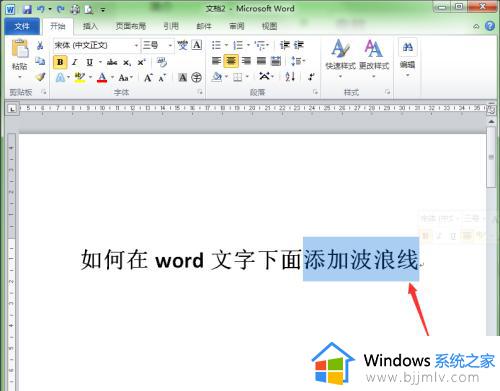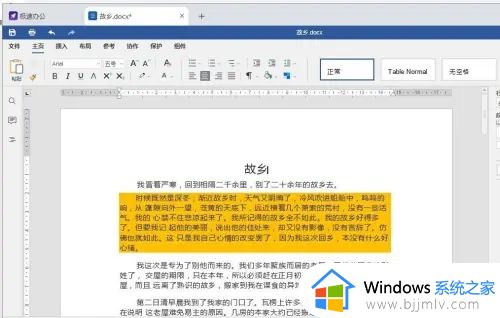word打字是红色的怎么修改 word打字红色带下划线怎么去除
许多小伙伴都会选择使用office的word来编辑文档,一般word里面打字默认是黑色的,有些用户则遇到一个很奇怪的问题,每次输入文字,打出来的文字都是红色加下划线。那么word打字是红色的怎么修改呢?其实只需修改一下修订选项就可以去除了,下面就来看看word打字红色带下划线怎么去除的方法。
解决方法如下:
1、用户在word软件中找到自己需要打开文档文件,并进入到编辑页面上。

2、接着用户输入文字后可以看到红色字体并带有下划线,这时需要在菜单栏中点击审阅选项。并在显示出来的选项卡中选择修订选项。

3、当修订选项没显示黄色底色时,即表示成功取消该功能,如图所示。
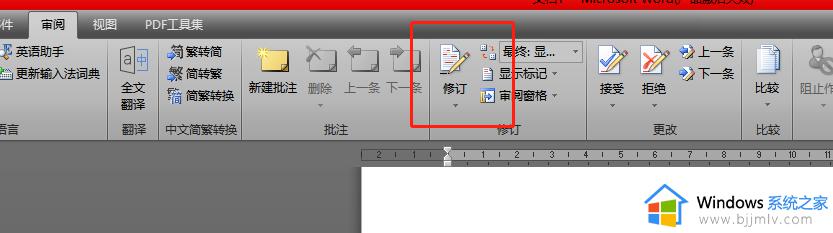
4、这时用户回到编辑页面上重新输入文字,就可以看到显示出来的文字不再是红色,而是变为默认的黑色了。
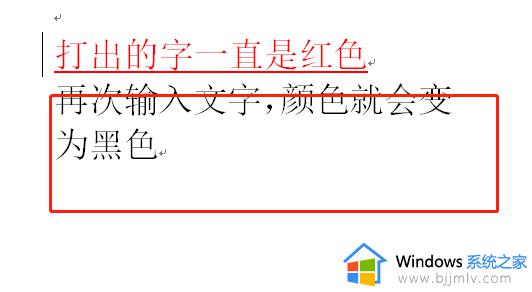
5、设置好后用户还可以根据喜好添加上下划线,在菜单栏中点击开始选项。并在显示出来的选项卡中选择下划线图标。
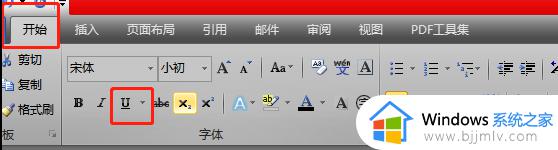
6、随后会看到拓展出来的下拉菜单,用户直接选择自己喜欢的线条样式即可。
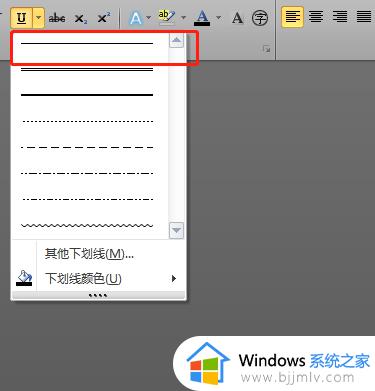
7、最后用户就可以在编辑页面上看到自己给文字是添加的下划线了。
以上就是word打字红色带下划线怎么去除的方法,如果你遇到word打字出现红色的问题,就可以参考上面的方法来解决,希望对大家有帮助。