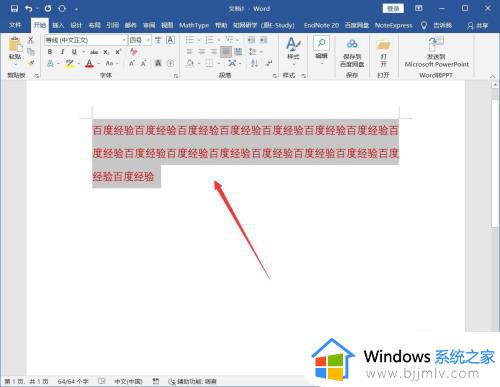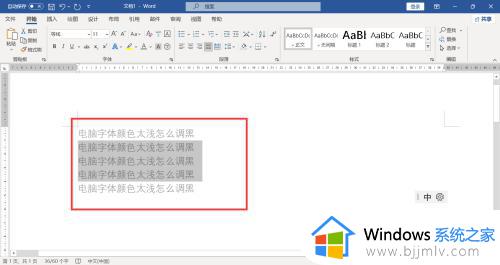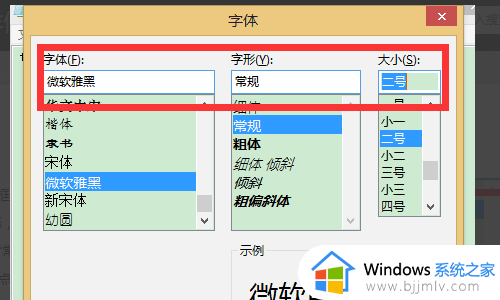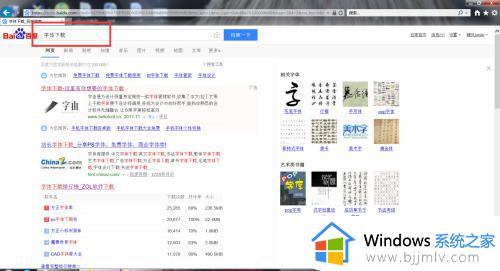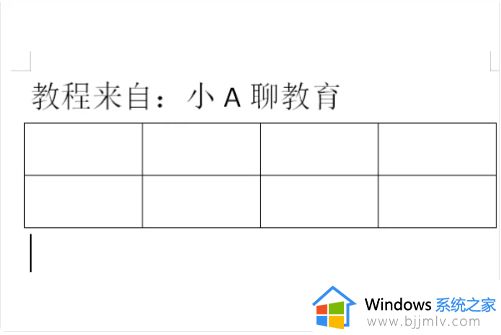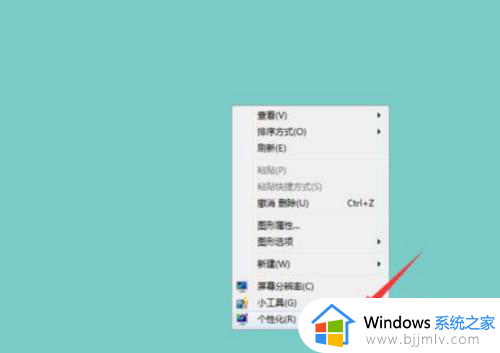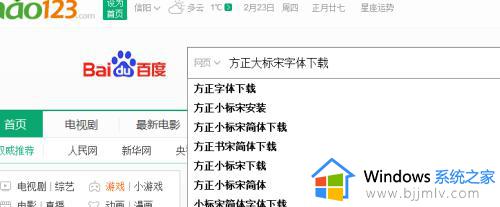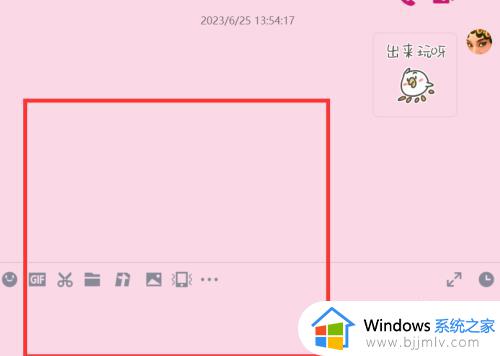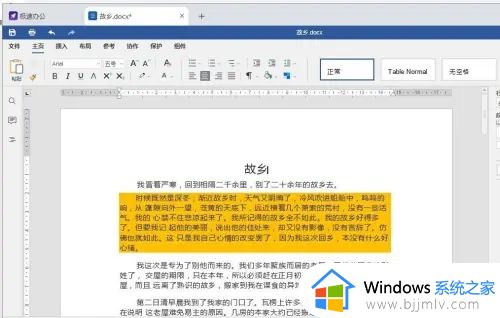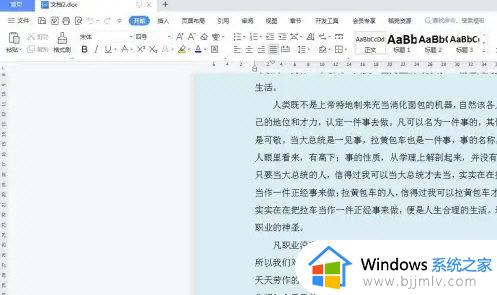word文档字体颜色怎么改变 word文档如何更改字体颜色
更新时间:2023-10-20 15:12:35作者:qiaoyun
在编辑word文档的时候,很多人经常会对一些文字的字体颜色进行修改,这样可以显得更加醒目,不过有很多新手用户并不知道word文档字体颜色怎么改变吧,其实方法真的蛮简单的,有想要设置的用户们可以跟着笔者一起来看看word文档更改字体颜色的详细操作方法吧。
方法如下:
1、打开word文档,光标选择需要编辑的文字内容,点击上方工具栏内的文字颜色图标。
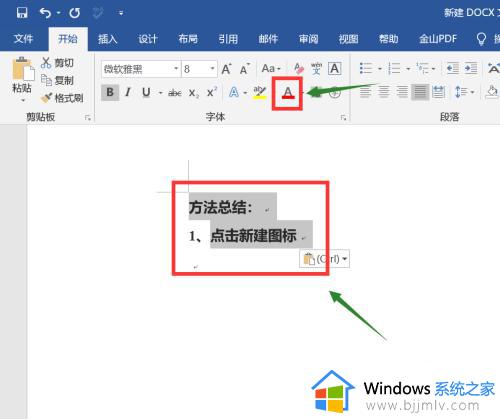
2、仔细观察,点击选择一款颜色。
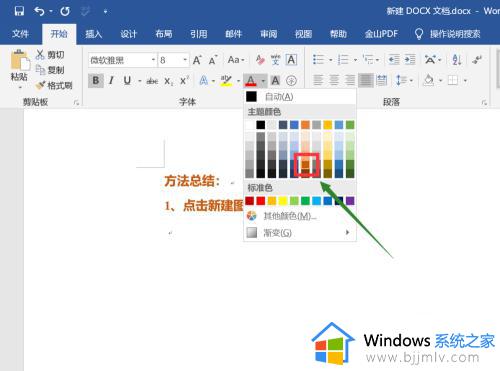
3、字体的颜色就改变成功了。
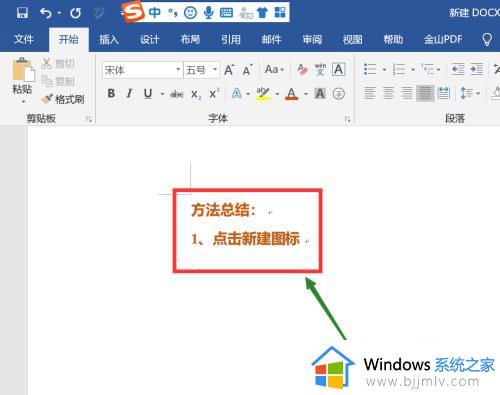
方法二、
1、光标左击选择文字内容,鼠标右击,点击字体。
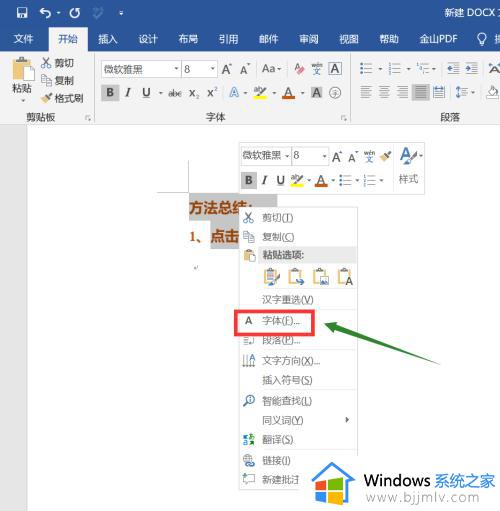
2、点开字体颜色右侧的向下小箭头,调色板内随机点击一种颜色。
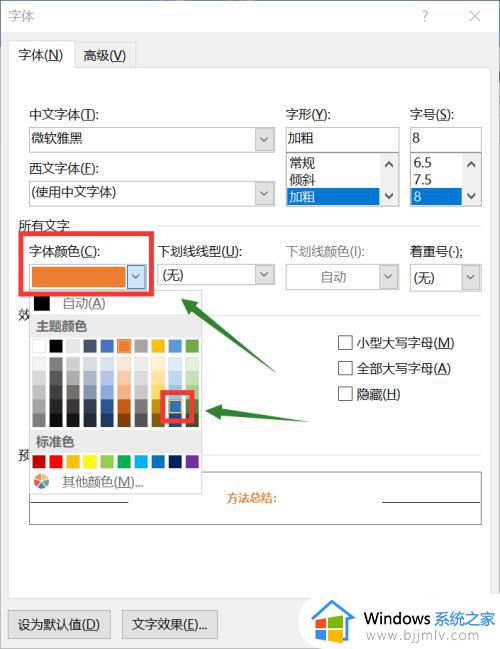
3、底部预览字体颜色效果,点击第1个确定图标。
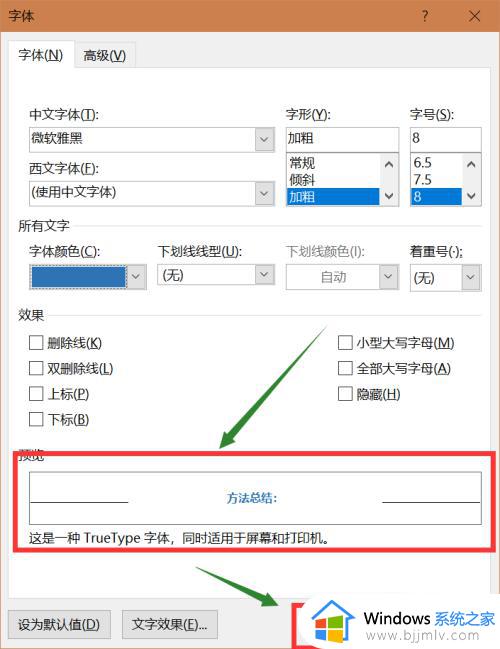
4、此时,就能查看到字体颜色的变化。
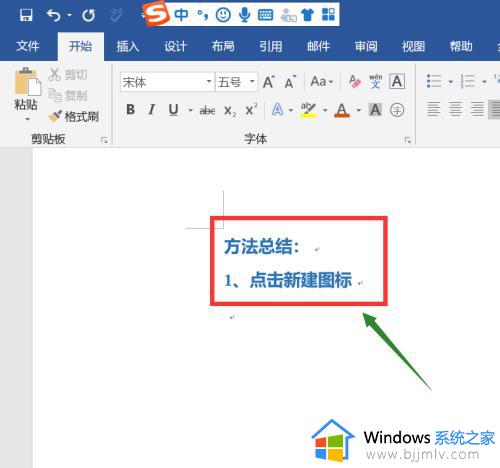
方法三、
1、鼠标左击选择文字内容。
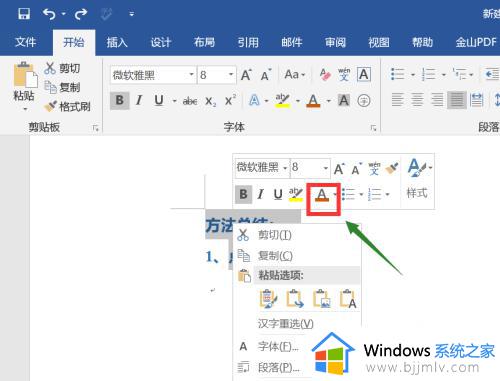
2、在上方快捷弹框处,点开字体颜色旁边的向下箭头,点击选择一款颜色。
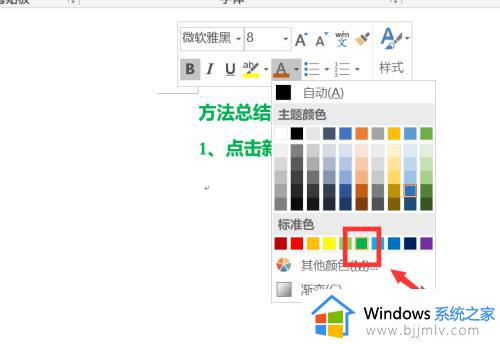
3、此时,文字颜色成功切换。
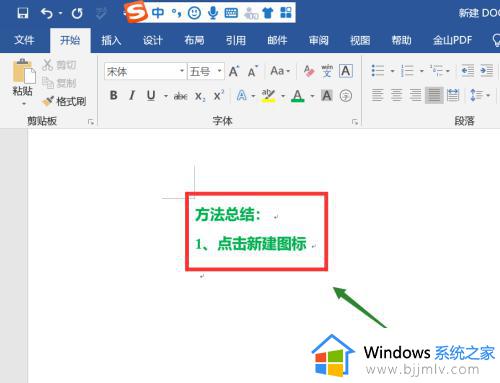
上述给大家介绍的就是word文档字体颜色的详细改变方法,有需要的用户们可以尝试上述方法步骤来进行设置,希望帮助到大家。