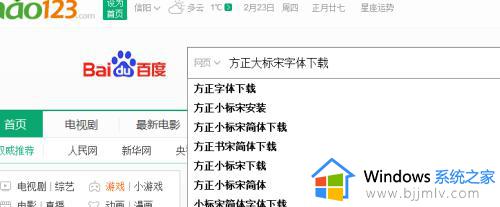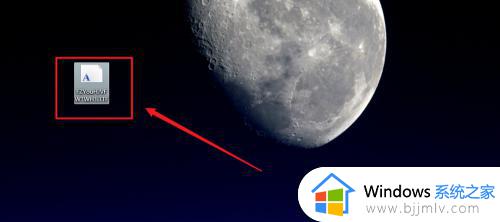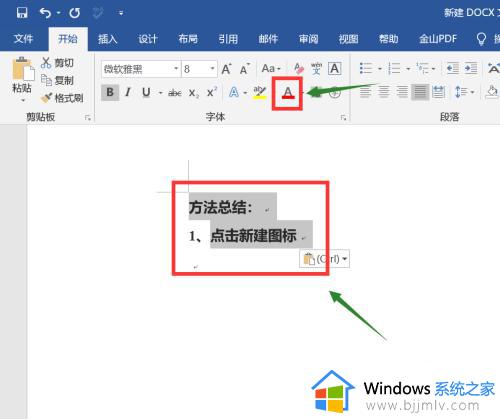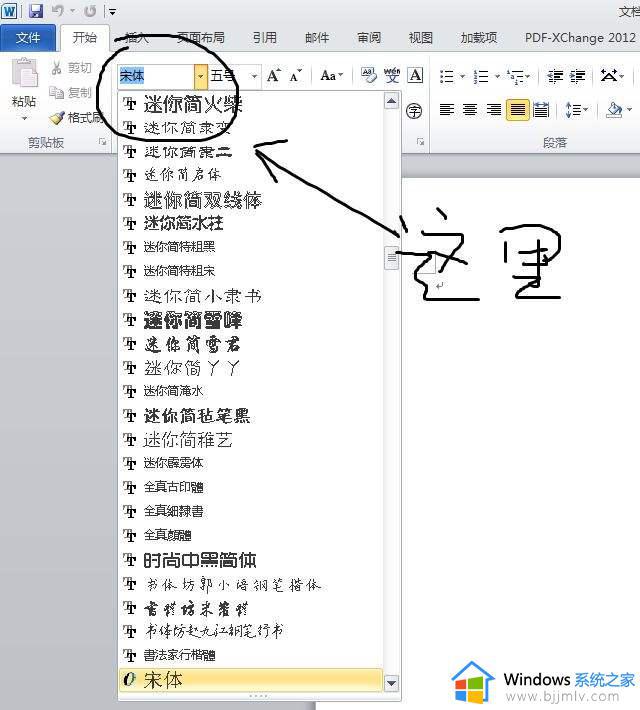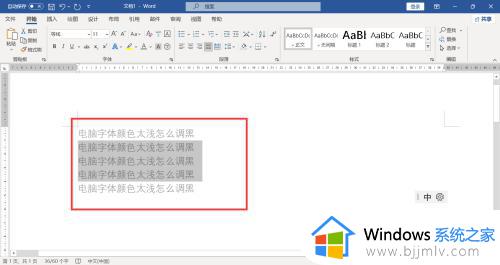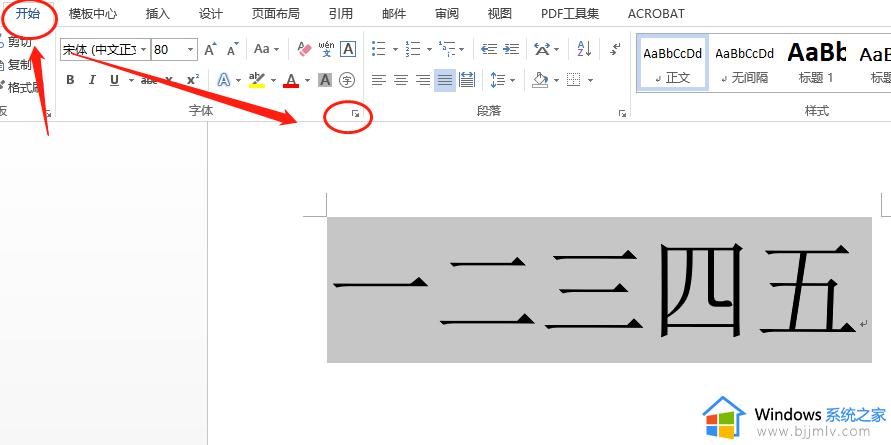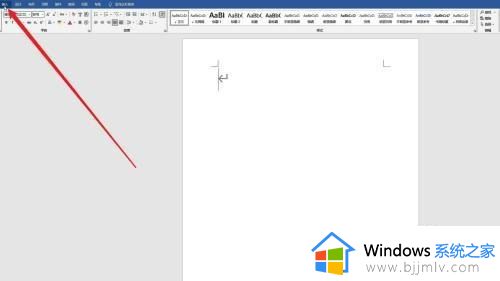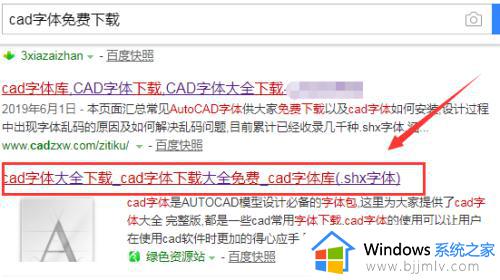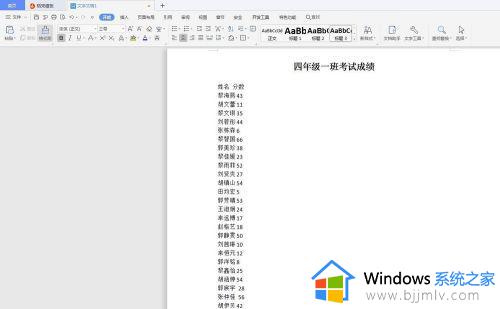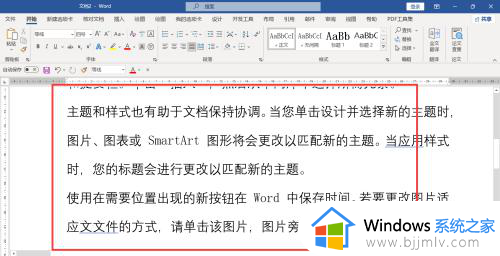字体怎么安装到word文档中 如何在word文档中安装字体
很多用户在日常操作电脑办公时也都会用到word工具来编辑一些文档,可是当用户在制作word文档文件时,却因为文档中缺少自己想要的字体样式时,我们可以选择自己安装字体,那么字体怎么安装到word文档中呢?今天小编就来教大家在word文档中安装字体操作方法。
具体方法:
1.打开电脑上的浏览器,在浏览器中搜索想要安装的字体,找到后下载至电脑。
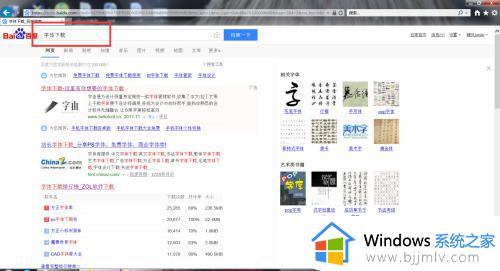
2.找到电脑中刚才下载的字体,点击鼠标右键,复制下载的字体。
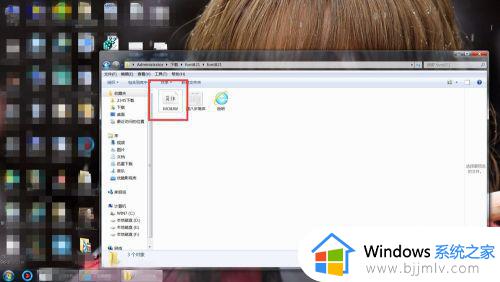
3.接着点击电脑左下角的开始菜单,打开电脑的控制面板。
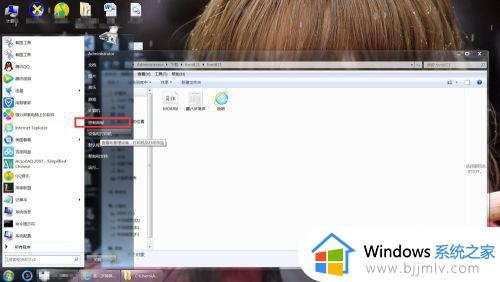
4.如图,在控制面板页面找到字体选项,打开控制面板中的字体选项,进入到电脑字体的详细页面。
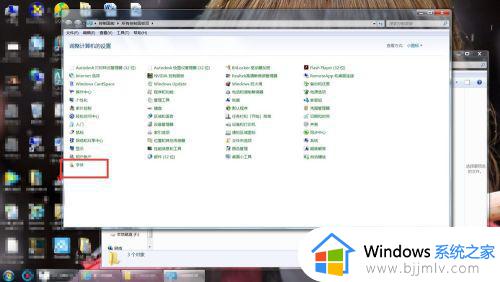
5.将之前复制的下载文件字体粘贴至字体的详细页面,此时电脑显示正在安装字体。
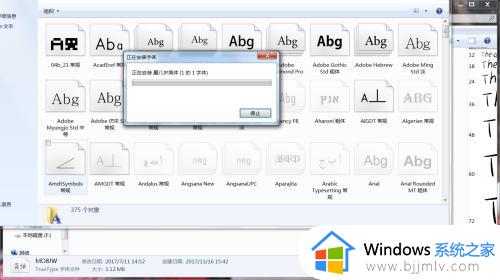
6.安装好字体后,字体在这个文件夹中的显示如下图。
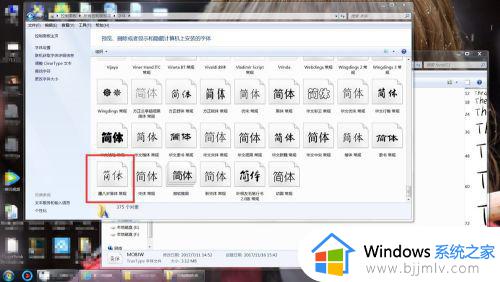
7.打开电脑上的WORD文档,点击页面上方菜单中的字体选项,在选项中找到新安装的字体。
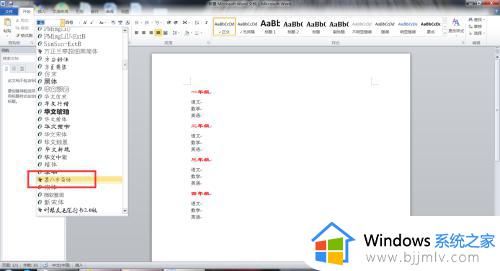
8.在文档中以新安装的字体编写文档,效果如图所示,字体安装好啦。
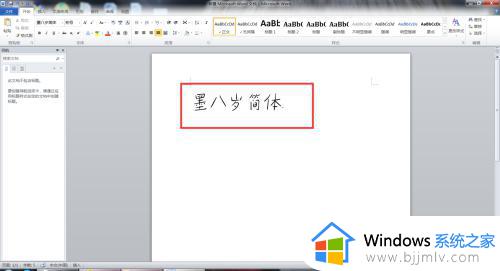
上述就是小编告诉大家的在word文档中安装字体操作方法了,还有不清楚的用户就可以参考一下小编的步骤进行操作,希望能够对大家有所帮助。