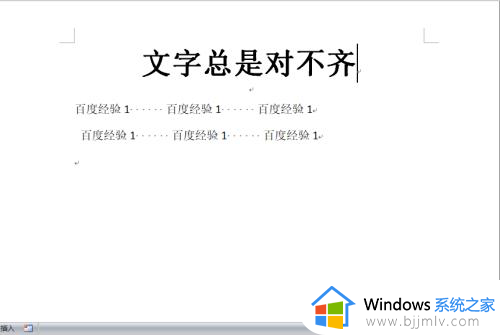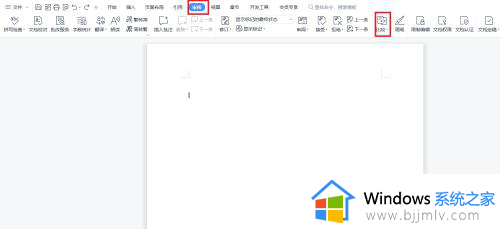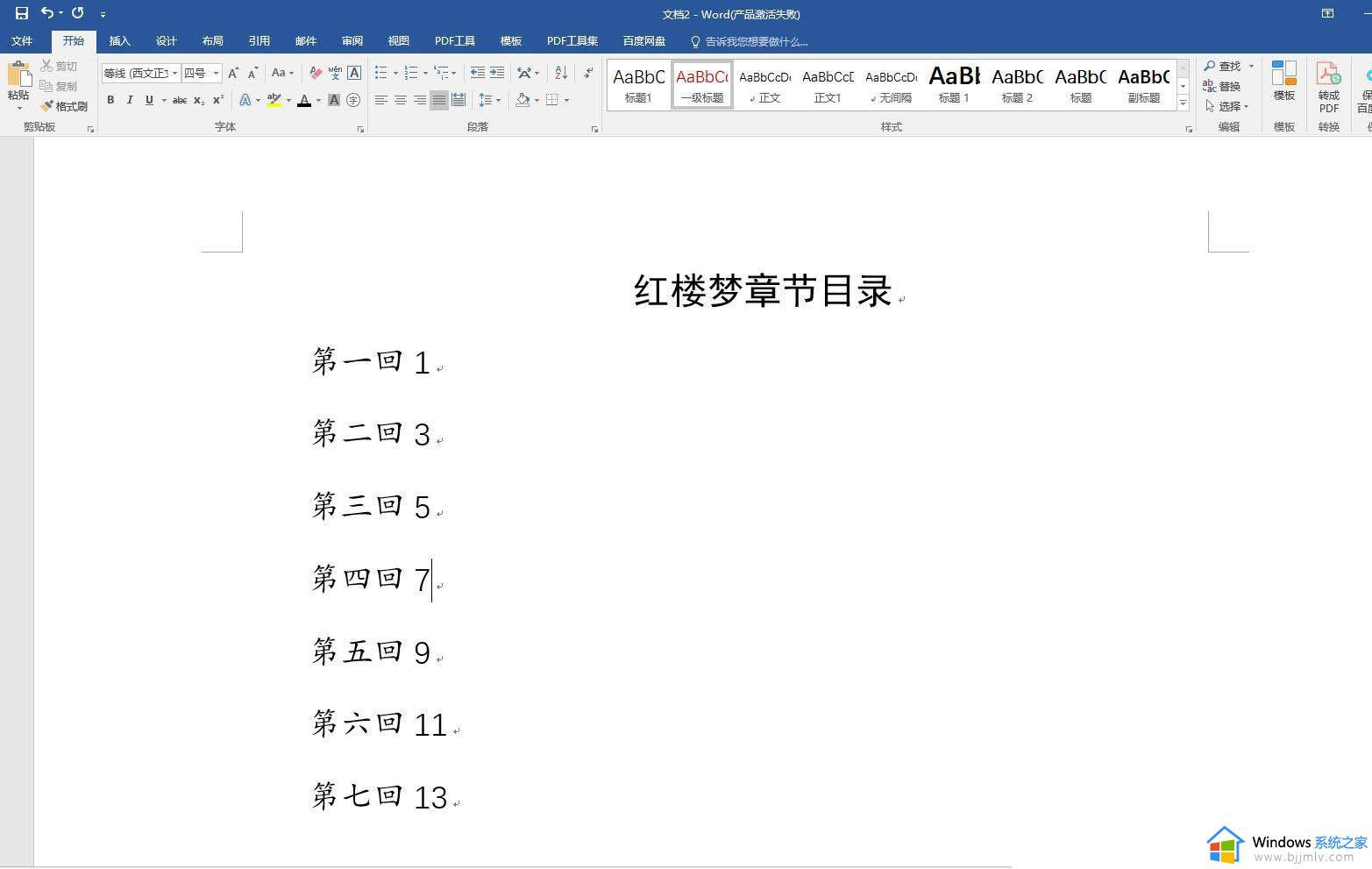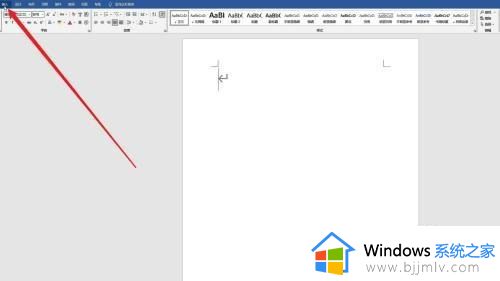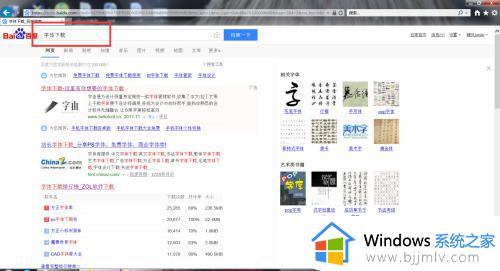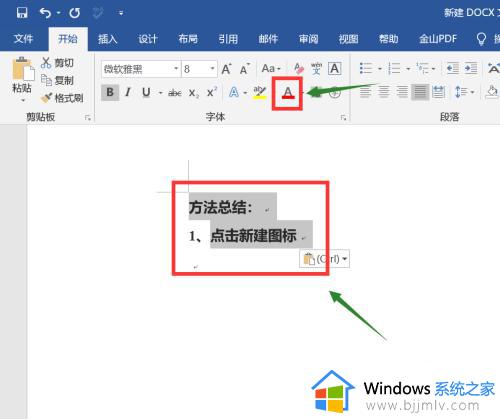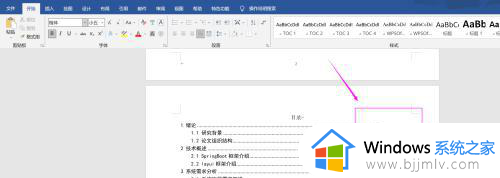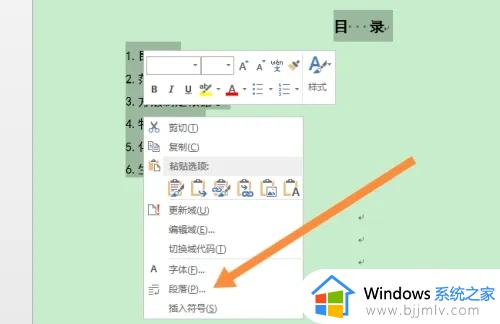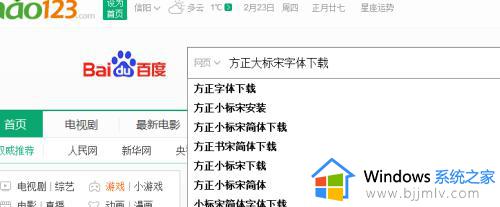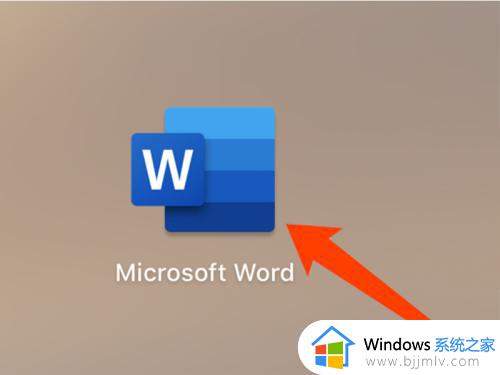word文档数字怎么对齐 如何对齐word文档里的数字
更新时间:2022-11-14 14:41:33作者:runxin
相信很多用户在使用电脑办公的过程中,也难免会用到word工具来编辑一些文档,同时对于一些word文档的制作也需要熟悉常用的功能才能简单布局,对此有些用户就想要对文档中数字进行对其设置,可是word文档数字怎么对齐呢?这里小编就来告诉大家对齐word文档里的数字设置方法。
具体方法:
1.如何快速将下列文字和数字分开对齐。
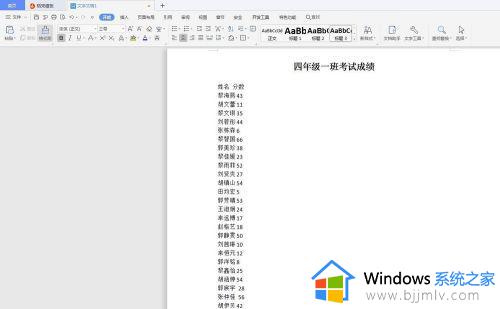
2.如果还像这样一个一个敲,那今天小编也就不会献丑了,接着看简单办法。
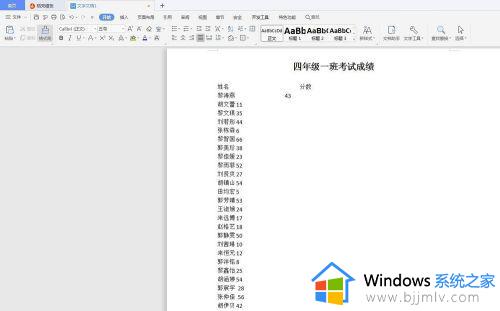
3.选择视图,点开标尺。
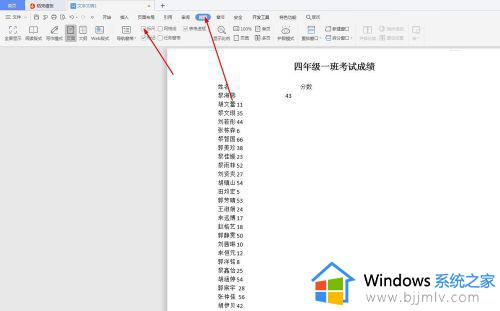
4.出现这样的标尺,选中要对齐的文本,双击标尺。
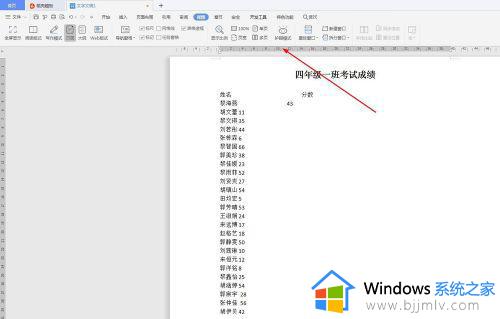
5.出现制表位,将位置调为38,右对齐,无前导符,点击确定。
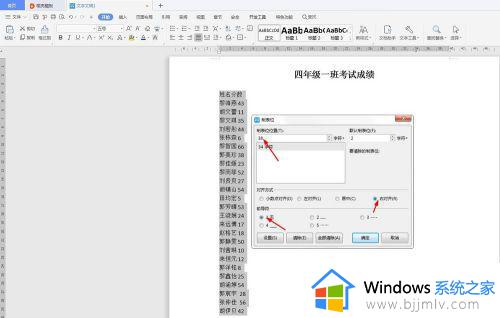
6.然后将鼠标光标移至要分开的位置,摁tab键即可。
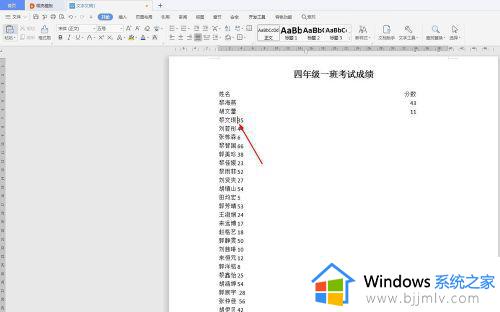
7.按照上一步骤,一键分开,是不是很方便呢。
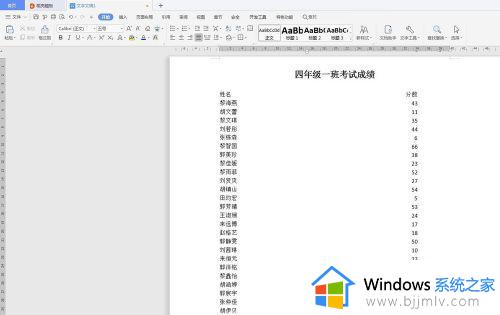
以上就是小编教大家的对齐word文档里的数字设置方法了,还有不清楚的用户就可以参考一下小编的步骤进行操作,希望能够对大家有所帮助。