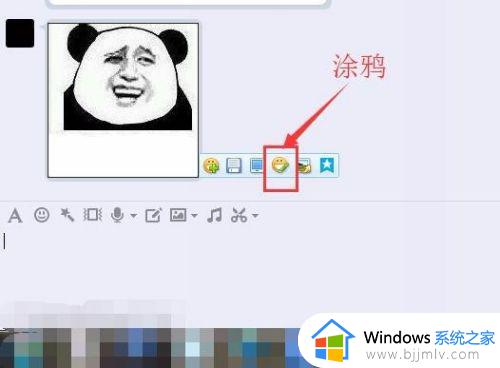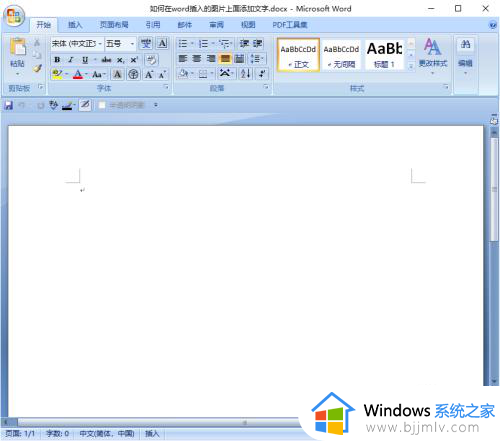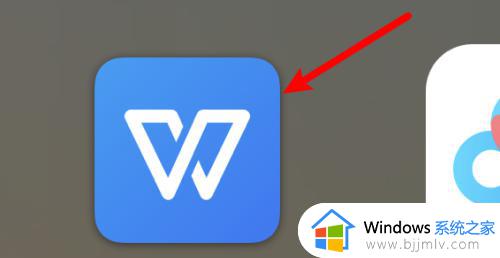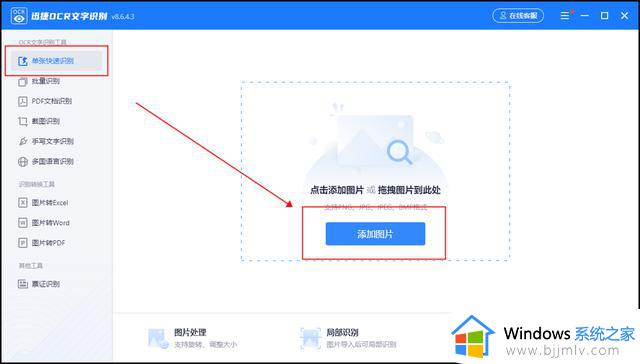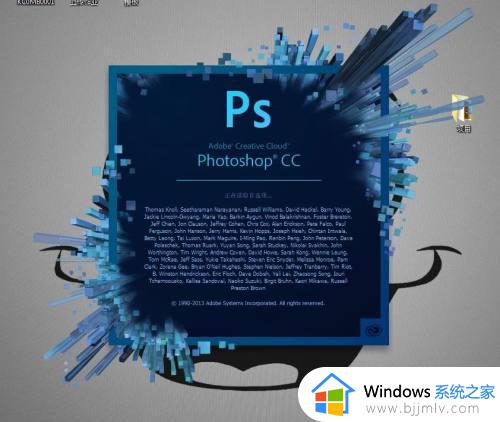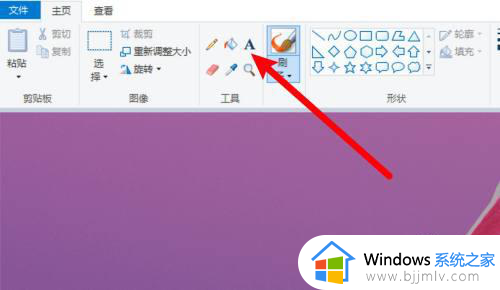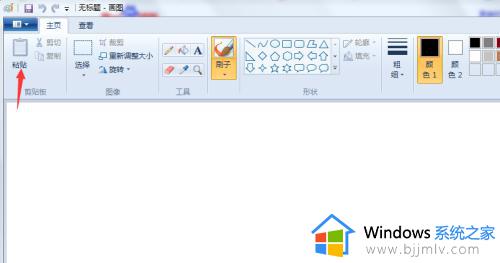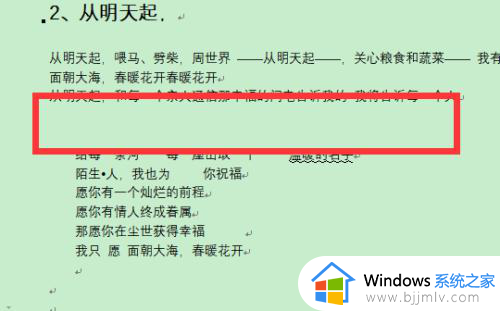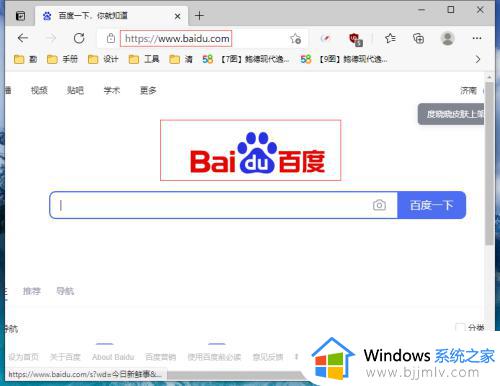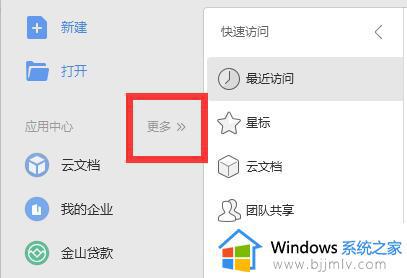wps怎么在图片上打字进去 如何在wps中的图片上打字
更新时间:2023-04-02 12:48:53作者:runxin
在日常使用电脑办公的过程中,大多用户也都会用到wps工具来进行文档的编辑,然而当用户在wps工具上进行编辑文档是,在文档中插入图片之后,却不懂得在图片上打字的方式,那么wps怎么在图片上打字进去呢?这里小编就来告诉大家在wps中的图片上打字操作方法。
具体方法:
1.将图片复制到WPS中,或者选择插入>图片。
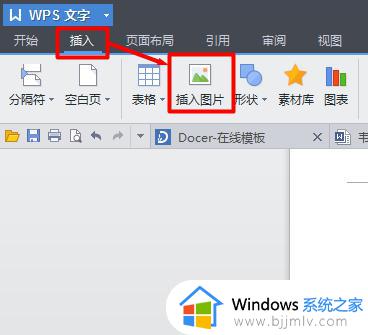
2.如图所示,点击插入>文本框>横向。在文本框中输入“德天瀑布”,选中这四个字,根据需要设置字体类型、大小和颜色。
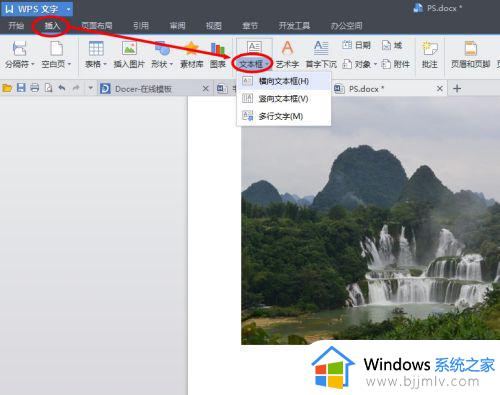

3.选择文本框右击>设置对象格式,弹出设置对象格式对话框。
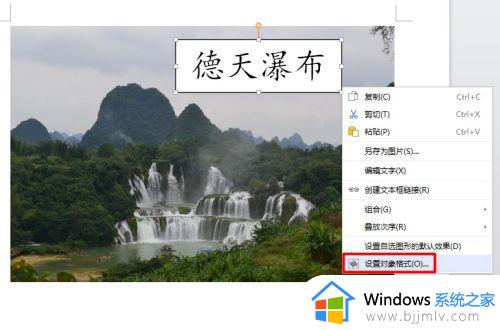
4.如图所示,在设置对象格式对话框下的颜色与线条,选择填充颜色:无填充颜色。线条颜色:无线条颜色。版式选择浮于文字上方,单击确定按钮。
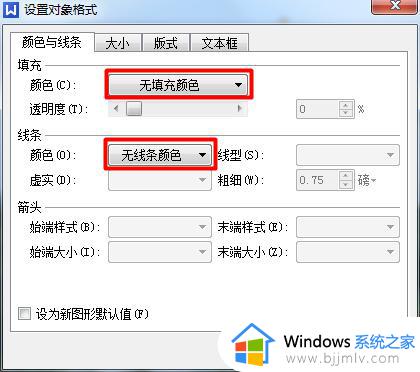
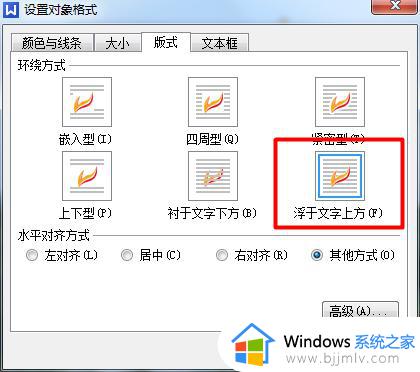
5.结果如图所示,若对结果不满意还可以继续进行修改。

上述就是小编教大家的在wps中的图片上打字操作方法了,有需要的用户就可以根据小编的步骤进行操作了,希望能够对大家有所帮助。