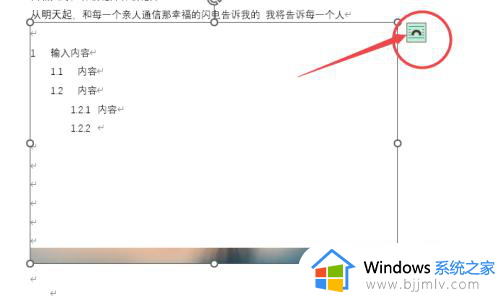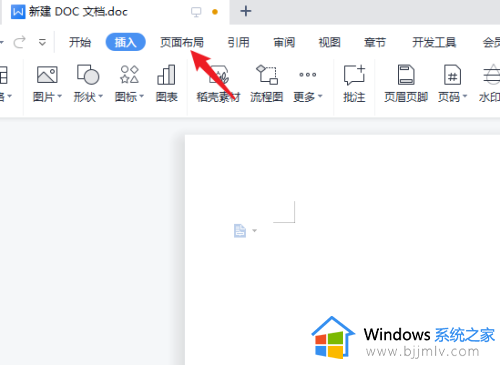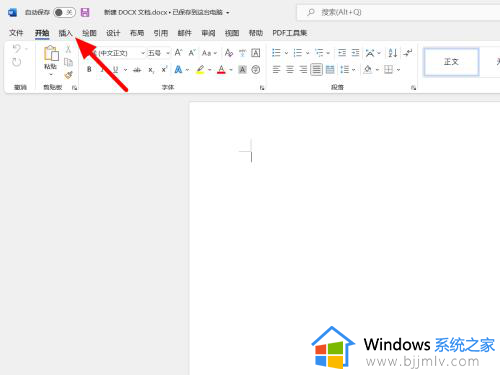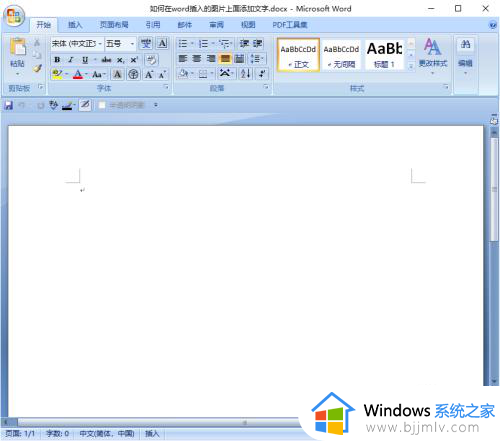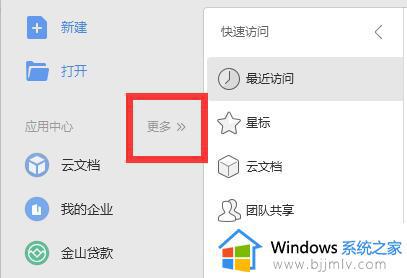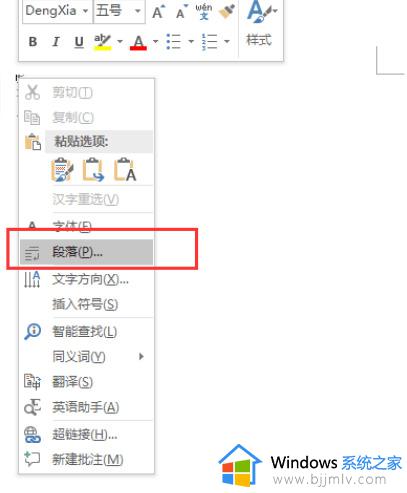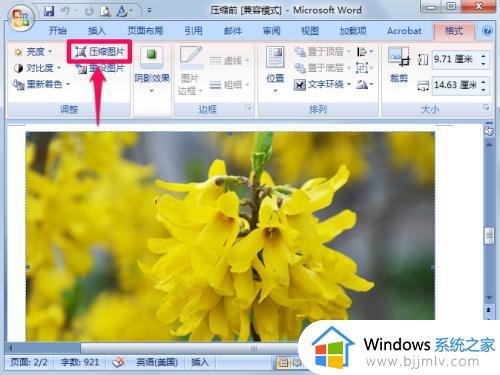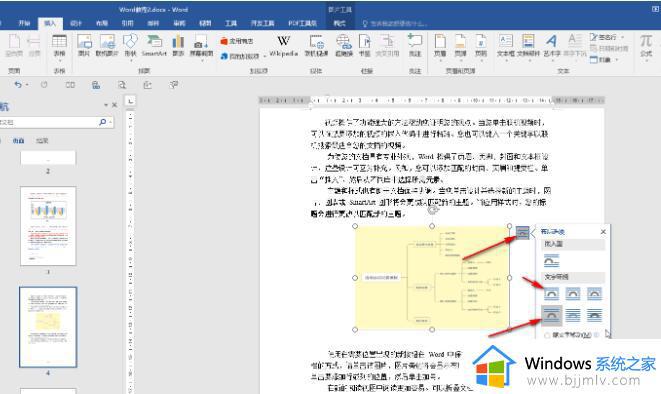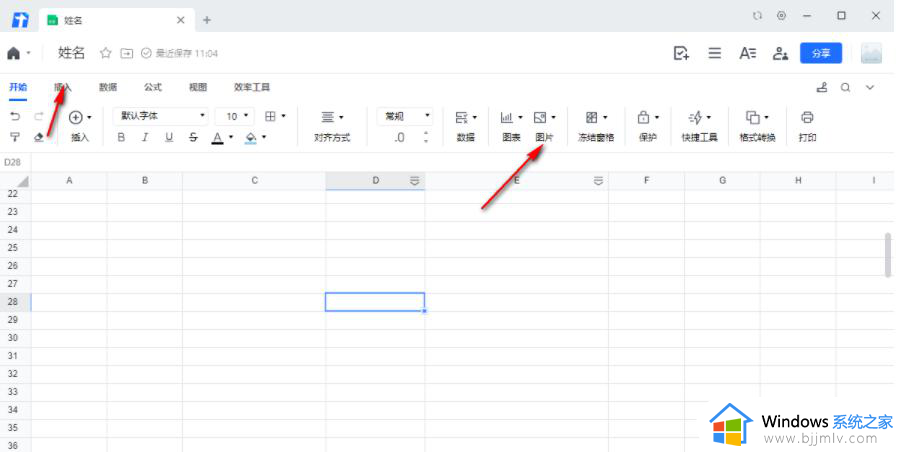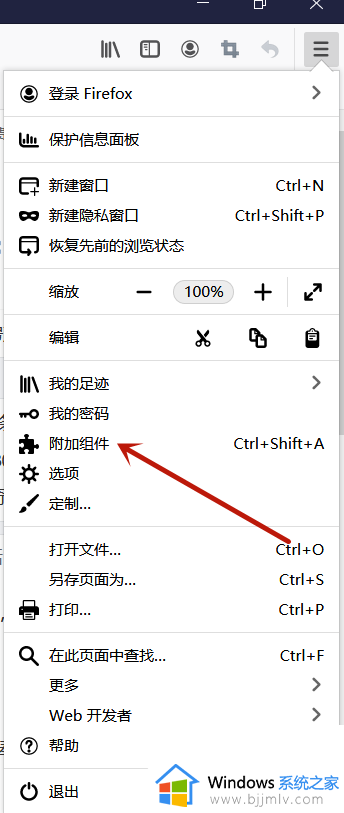word怎么加附件图片 word文档怎么插附件图片
更新时间:2023-03-06 19:28:39作者:haoxt
在日常学习和办公中经常会用到word来处理文档,有些时候我们会利用word来提交相关材料,除了文字之外还需要附上图片,有些用户就不知道word怎么加附件图片了。在word中有两种方法加入图片,一种是直接插入图片,另一种是以附件形式添加,下面就和小编来学习下word文档怎么插附件图片的方法。
一、直接插入图片
1、 插入图片,图示红色区域,插入-》图片。
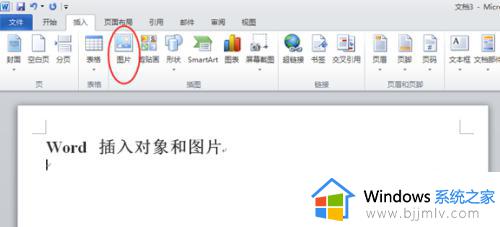
2、 弹出对话框,选择图片位置。
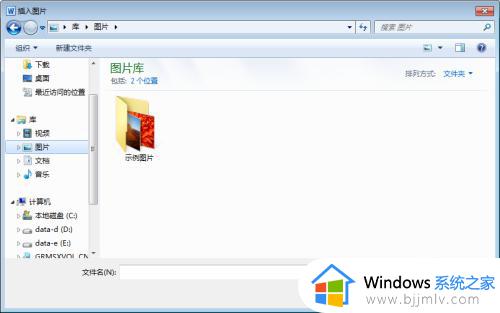
3、插入图片,并对图片进行优化处理。先选中图片,然后才能显示‘图片工具’,对其进行边框,填充颜色等等细节处理。
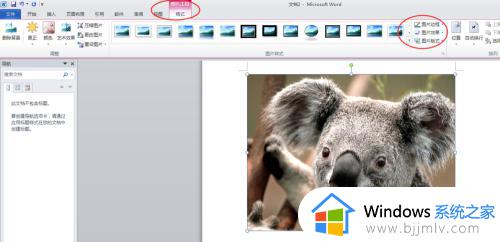
二、图片以附件形式添加
1、 插入对象,如图,插入-》对象。
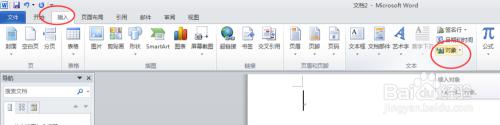
2、 弹出对话框,选择需要插入对象的路径,一般选择‘由文件创建’,打勾选择‘显示为图标’,也可以更改显示的图标。
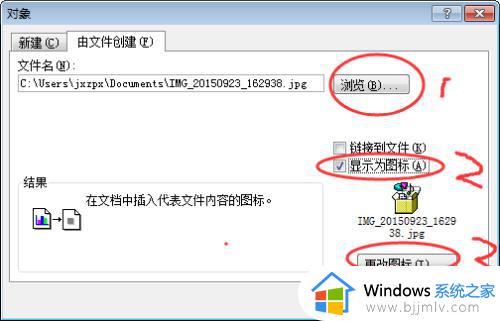
3、插入后得到的效果图,双击插入图标可以打开。
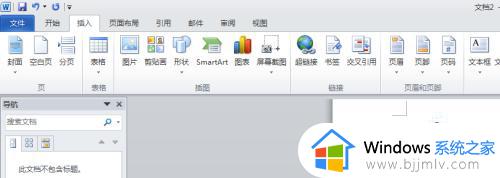
以上就是word怎么加附件图片的方法,如果你需要使用word文档来添加图片,就可以参考上面的教程来操作,希望对大家有帮助。