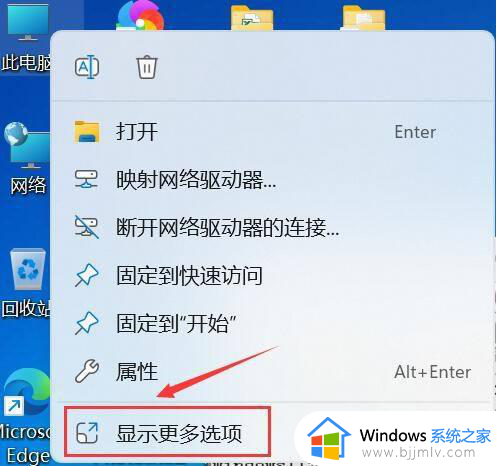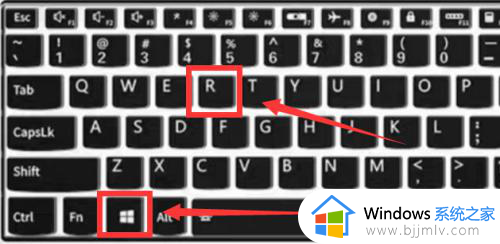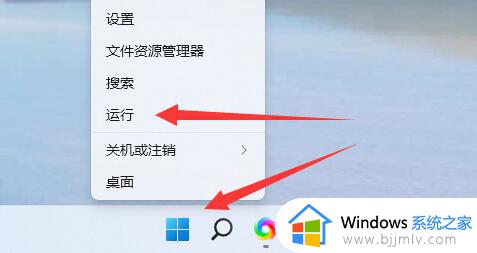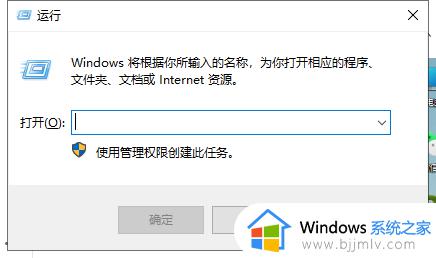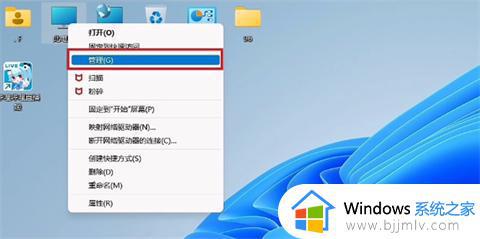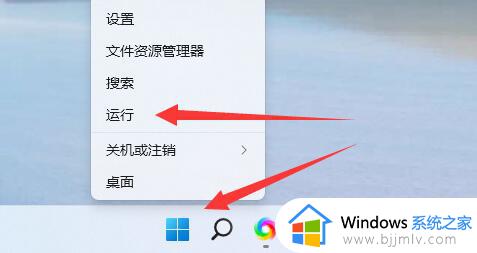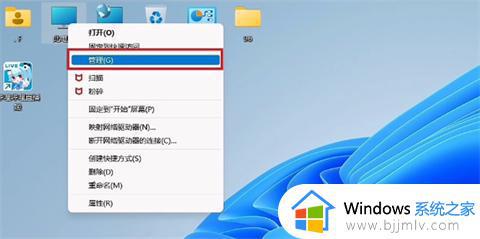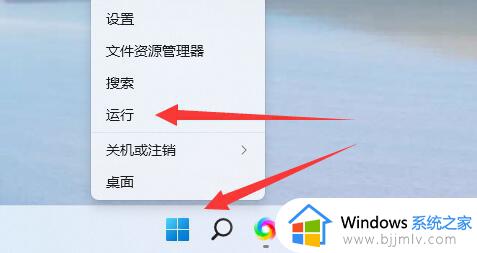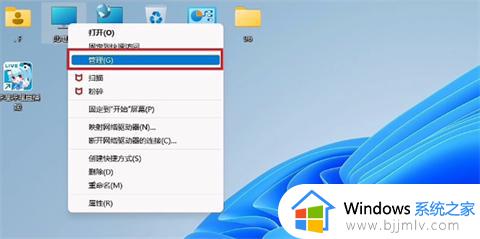win11简单设置每天定时关机教程 win11如何最简单定时关机设置
更新时间:2024-05-22 09:47:50作者:runxin
有些用户在使用win11系统办公的过程中,难免也会遇到下班后忘记将电脑设置关机的情况,导致硬件性能长时间损耗,这时我们可以在win11系统中,通过任务计划程序来设置定时关机命令,那么win11如何最简单定时关机设置呢?这里小编就给大家分享win11简单设置每天定时关机教程。
具体方法如下:
1、进入桌面找到“此电脑”,鼠标右键单击,勾选“显示更多选项”。
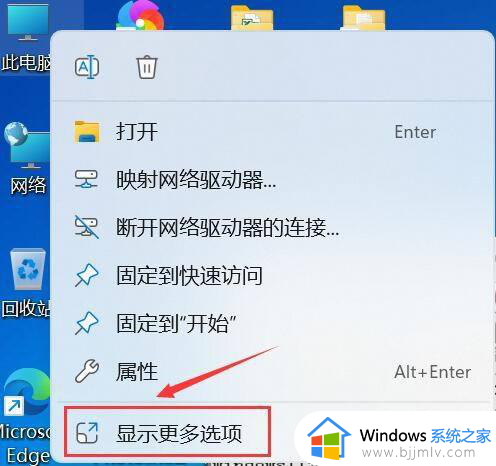
2、进入显示更多选项,点击“管理”。
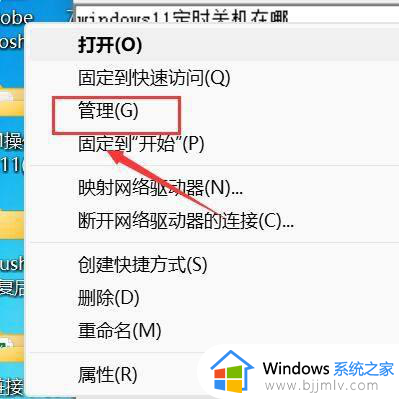
3、进入计算机管理,点击“任务计划程序”。
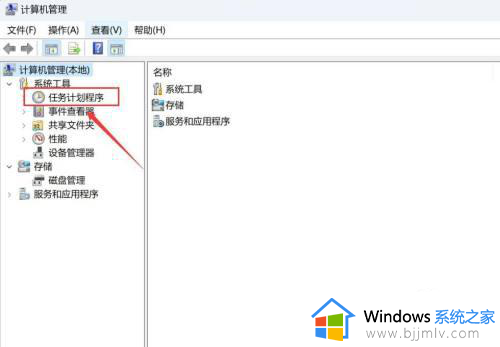
4、进入任务计划程序,点击“创建基本任务”。
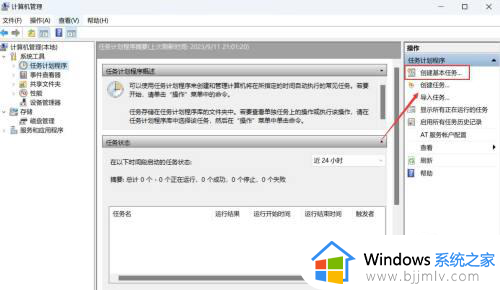
5、进入创建基本任务,输入任务名称,点击“下一步”。
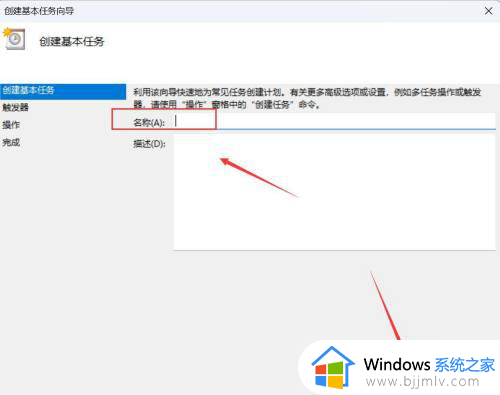
6、进入触发器,选择每天,点击“下一步”。
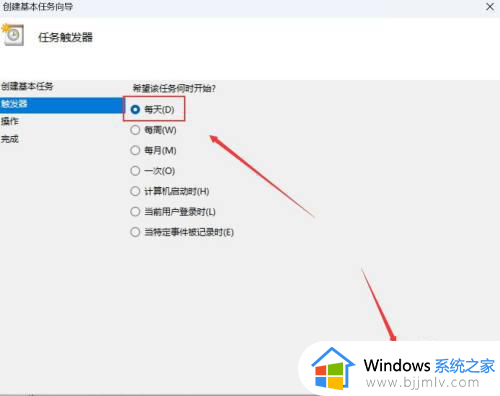
7、进入每日,选择开始时间,点击“下一步”。
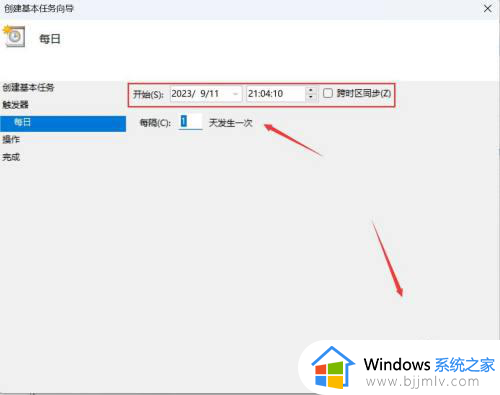
8、进入操作,勾选“启动程序”,点击“下一步”。
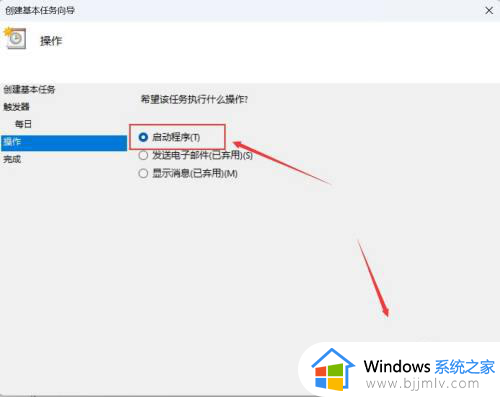
以上就是小编告诉大家的有关win11简单设置每天定时关机教程了,如果你也有相同需要的话,可以按照上面的方法来操作就可以了,希望本文能够对大家有所帮助。