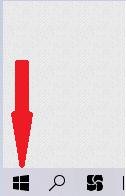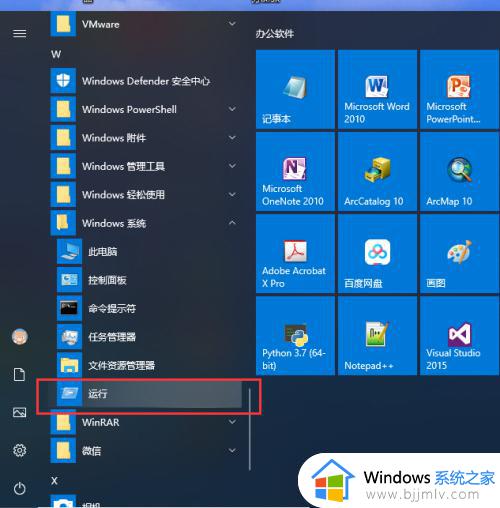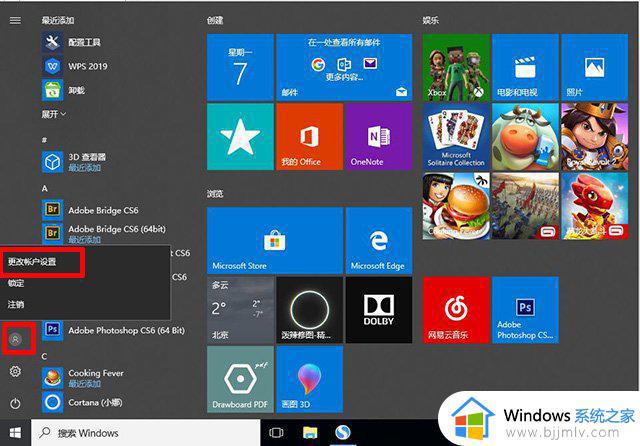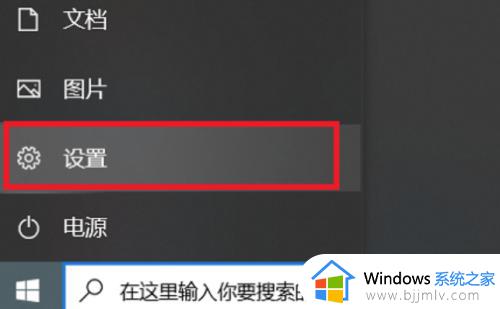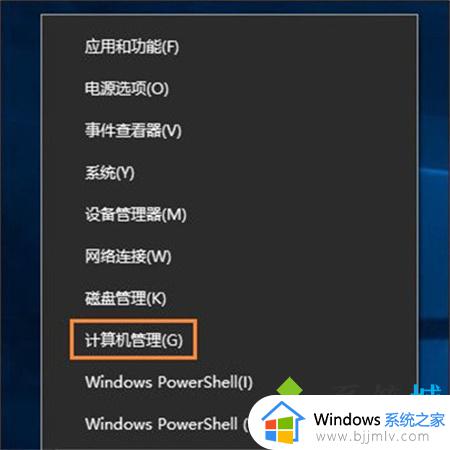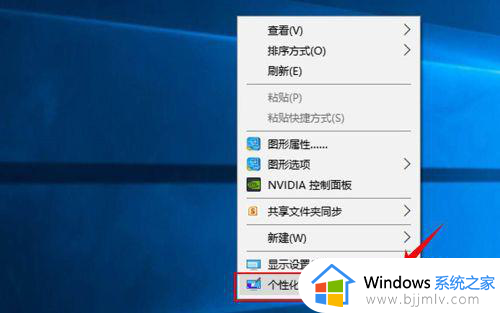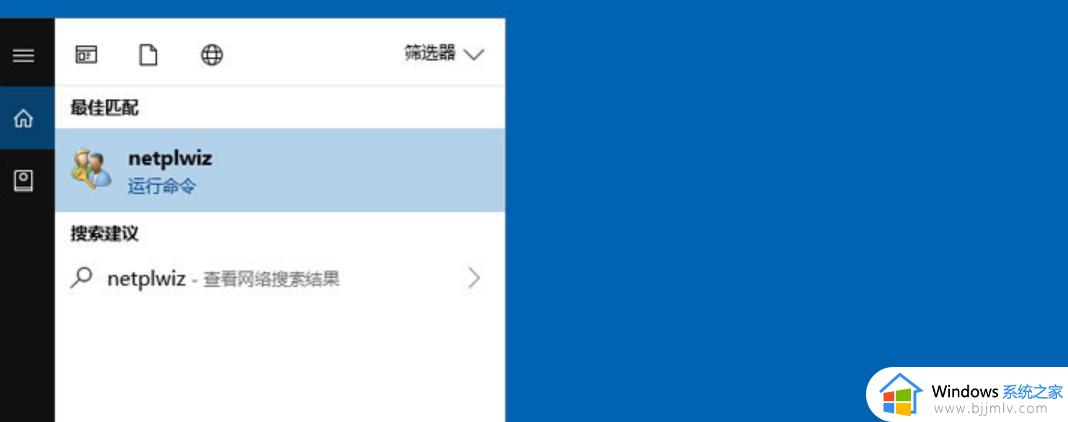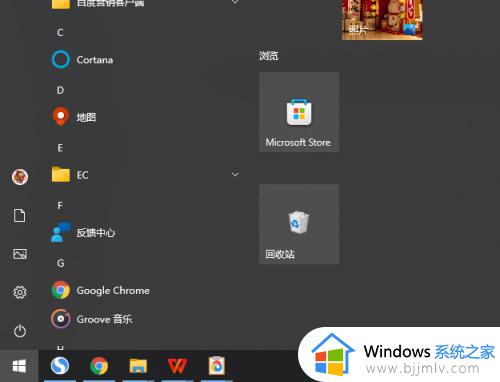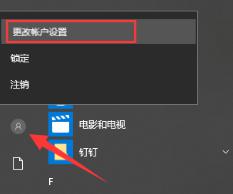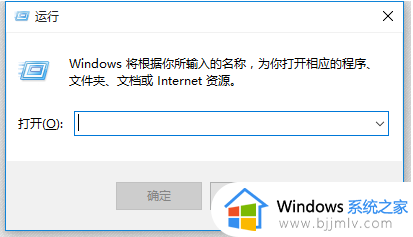win10创建开机密码方法 win10开机密码怎么设置
更新时间:2023-09-19 09:46:39作者:skai
在我们的日常生活中,我们有许多小伙伴在使用win10电脑的时候都没有给自己的电脑设置一个开机密码,如果我们没有设置开机密码的话对我们的隐私安全十分的危险,但是有小伙伴却不知道怎么设置开机密码,小编今天就给大家整理出了win10创建开机密码方法,快来看看吧。
具体方法:
1. 首先,点击左下角的开始菜单,选择“设置”选项。进入Windows设置页面后,找到“账户”并点击进入。
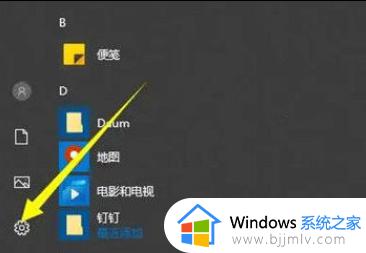
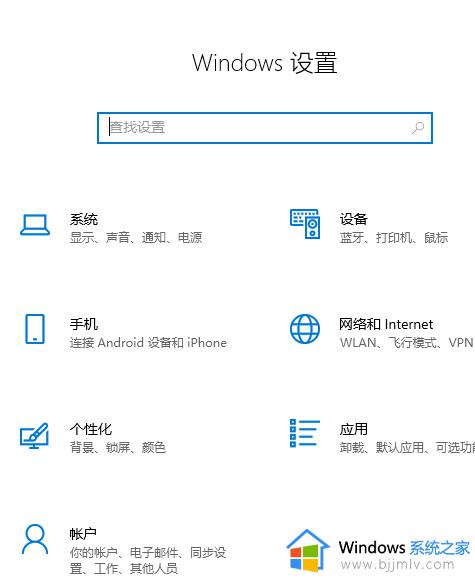
2. 在左边的任务栏中,点击“登录选项”。
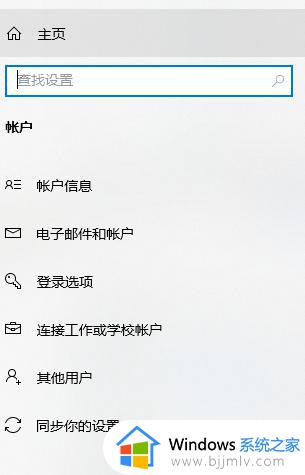
3. 在右边的下拉菜单中找到“密码”,并点击下面的“更改”选项(如果之前没有设置密码。则点击下面的选项进行设置)。
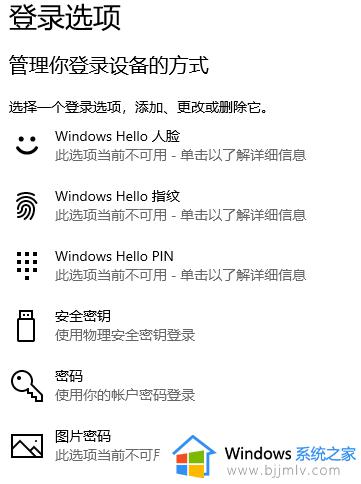
4. 接下来,设置密码。
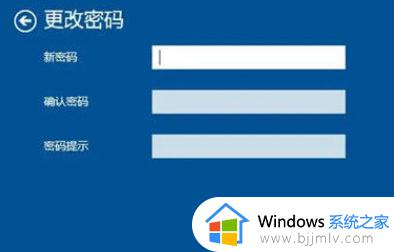
5. 完成设置后,下次打开计算机就必须输入密码了。
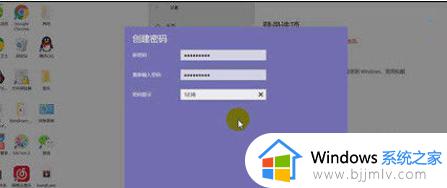
以上全部内容就是小编带给大家的win10创建开机密码方法详细内容分享啦,小伙伴们如果你们还没有设置自己的win10电脑开机密码的话就快跟着小编一起操作,希望本文可以对你有帮助。