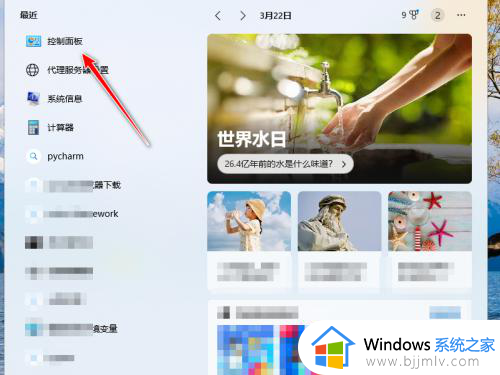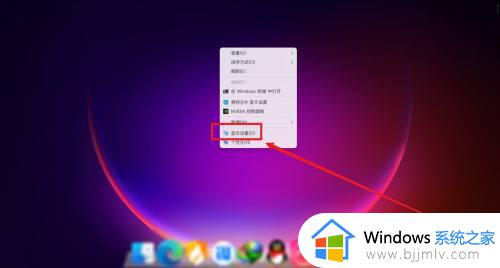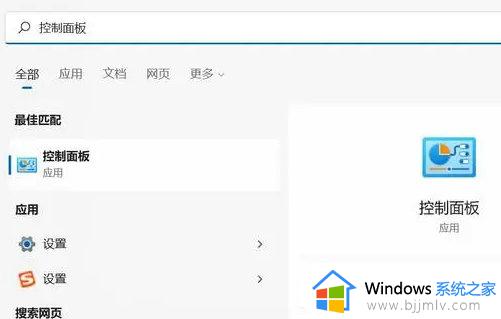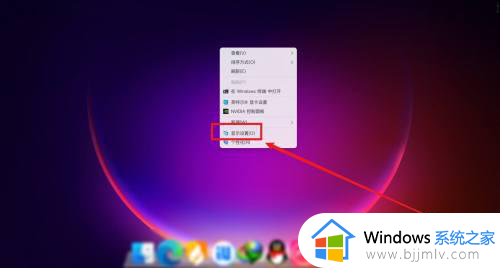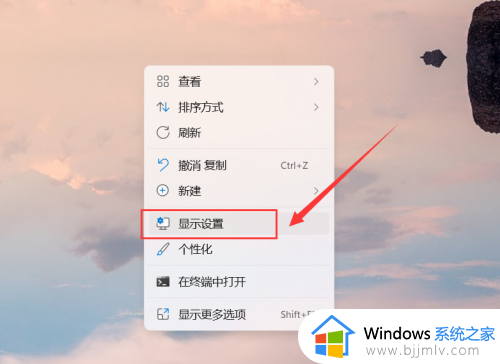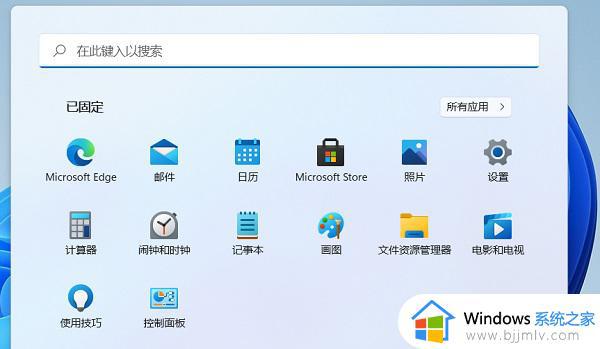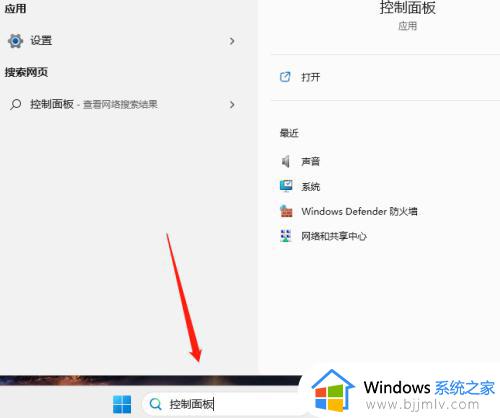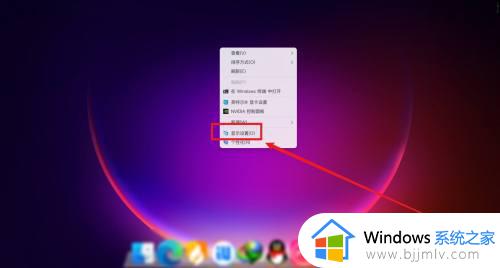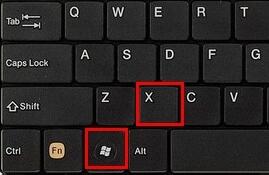win11关闭笔记本盖子外接显示器还能用设置方法
更新时间:2024-05-14 09:45:43作者:runxin
对于使用win11笔记本电脑的用户来说,总是会选择外接显示器设备来扩大屏幕画面,提高用户的操作体验,可是在win11笔记本电脑外接完显示器后,合上盖子时却遇到了显示器自动黑屏的情况,这让许多用户很是不解,下面小编就给大家介绍win11关闭笔记本盖子外接显示器还能用设置方法。
具体方法如下:
1、在电脑空白桌面,鼠标右键,打开菜单,选择显示设置选项。
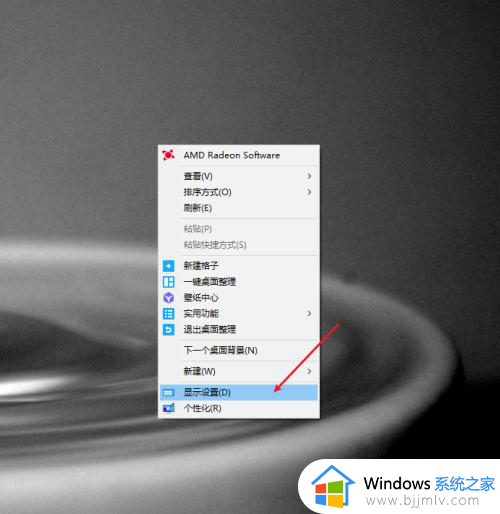
2、在显示页面中,我们可以检测出两个屏幕。
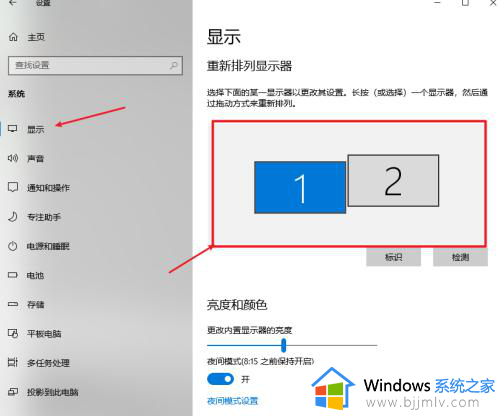
3、在多显示器设置选项中,打开选择框。
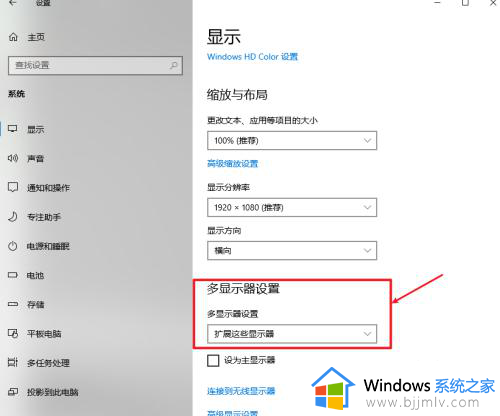
4、在选择框内选择仅在2上显示。
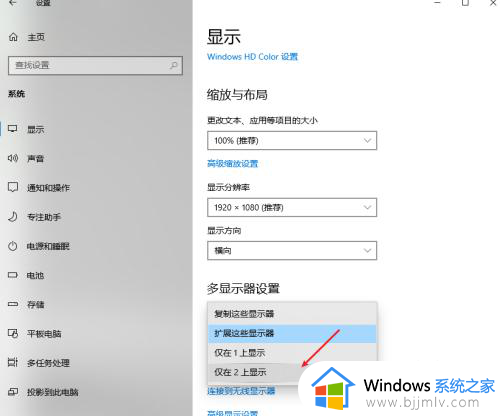
5、在对话框中,点击保留更改选项,我们就可以关闭笔记本电脑屏幕,并在外屏上显示。
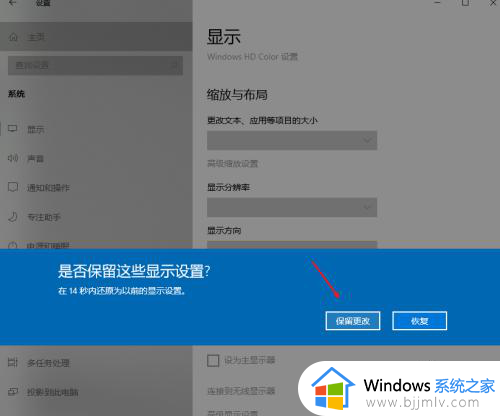
以上就是关于win11关闭笔记本盖子外接显示器还能用设置方法了,有遇到过相同问题的用户就可以根据小编的步骤进行操作了,希望能够对大家有所帮助。