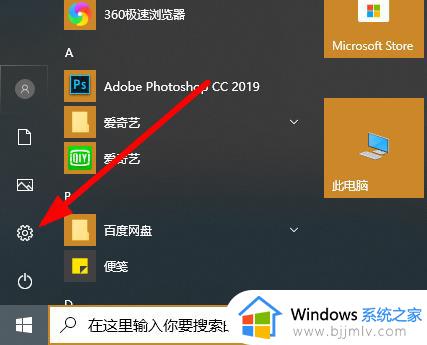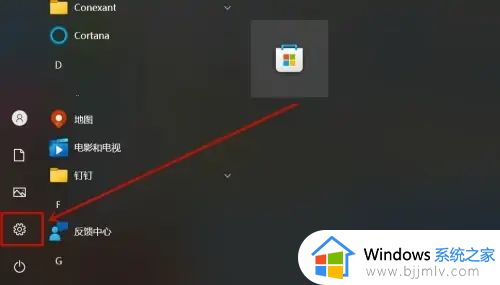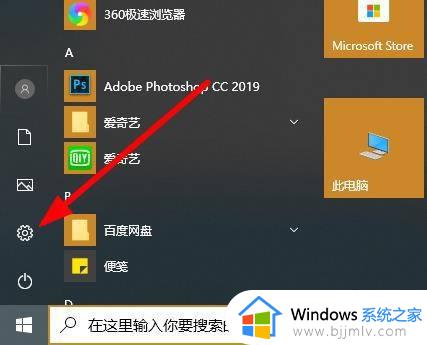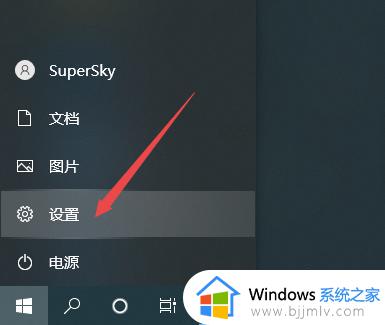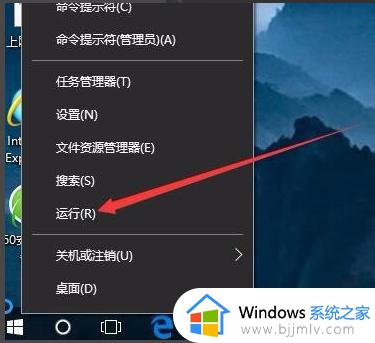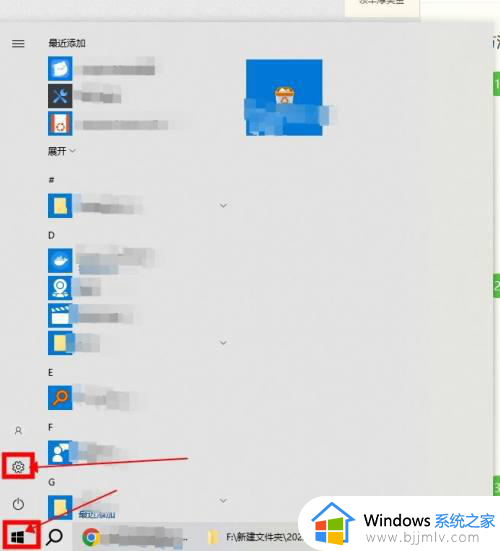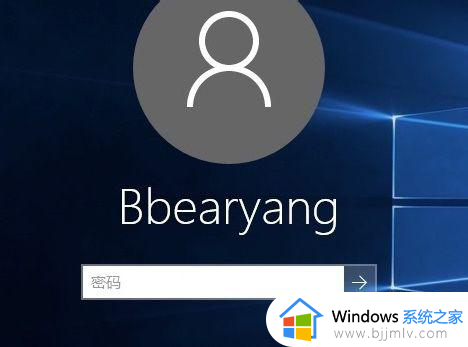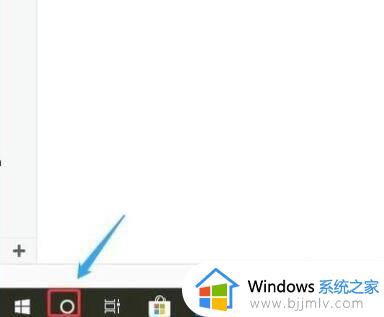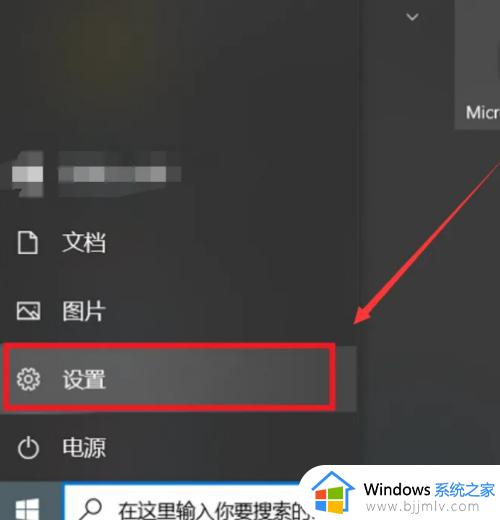win10密码删除教程 win10怎样删除开机密码
更新时间:2023-10-08 09:46:59作者:qiaoyun
一般电脑开机都会直接进入到系统中,很多人觉得这样是不大安全的,所以就会给其设置密码,但是因为每次开机都要输入密码使用一段时间之后又觉得麻烦,所以很多win10系统用户想要删除开机密码,但是不知道怎样删除,有一样需求的用户们可以跟着小编一起来看看win10密码删除教程。
方法如下:
1、点击设置
打开电脑开始页面,点击设置。
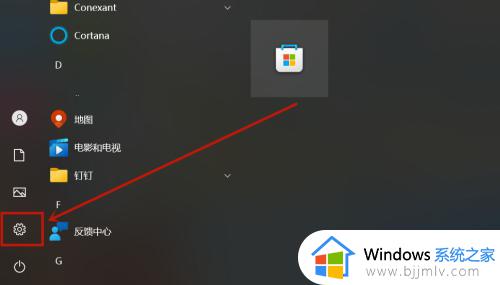
2、点击账户
进入页面后,点击账户。
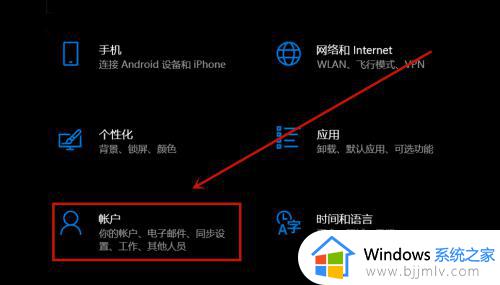
3、点击登录选项
进入页面后,点击登录选项。
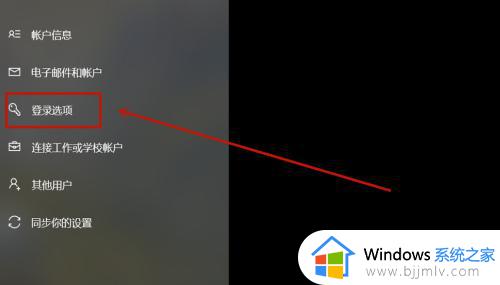
4、点击更改
进入页面后,点击密码更改。
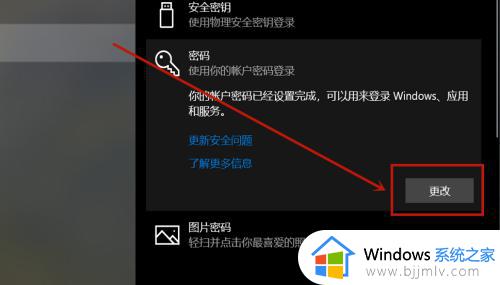
5、验证操作
输入当前登录密码,点击下一页。
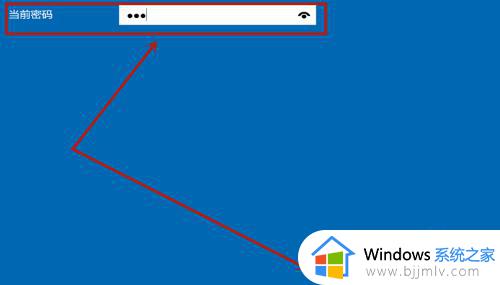
6、点击下一页
进入页面后,无需填写直接点击下一页。
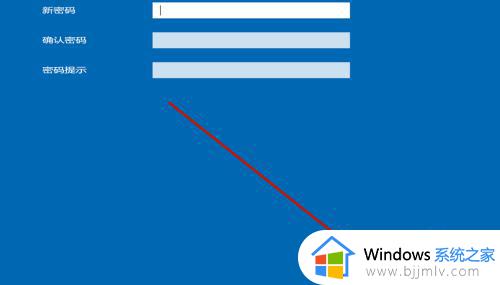
7、完成删除
进入页面后,点击完成即可。
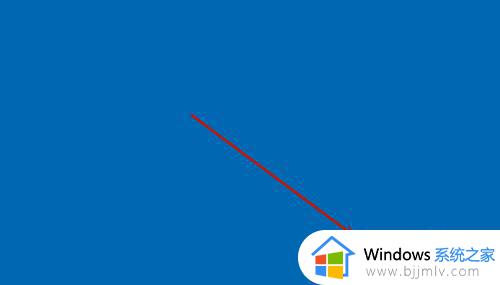
关于win10怎样删除开机密码的详细内容就给大家介绍到这里了,有需要的用户们可以参考上述方法步骤来进行删除,希望帮助到大家。